When attempting to open a company file that is located on a server computer, users frequently encounter Sage 50 Network Issues. Because it cannot connect to the company file, Sage 50 issues a network error that states, “A network error occurred while communicating with the connection manager”. The accounting software’s communication will be blocked, which will make work more difficult. The smooth operation of the program may unavoidably be interrupted by network problems at any time. If you’re also encountering the same issue, then don’t worry as this article is going to give all possible ways to get rid of Sage 50 Network Issues with ease.
Why Do We Encounter Sage 50 Network Issues?
There are number of reasons which could lead to network issues in Sage 50 software.
The below listed are few of the possible reasons:
- Damage to the share folder.
- Versions of the accounting software cannot be used with Windows Vista, Windows XP, or Windows Server 2008.
- It’s possible that you entered the erroneous port numbers while configuring the firewall because you can’t access the port numbers that need the Windows Firewall to be opened.
- Various networks are used to run systems.
- Disabled Connection Manager on the server due to incompatible .NET Framework.
- The network location is public rather than private due to the server or workstations.
- Archive of compressed data.
Preliminary Troubleshooting
- Try opening the file while temporarily disabling the server’s firewall.
- Reinstall Sage 50 on the server if the file won’t open.
- Use the Server Only option when performing a reinstall.
- Reinstall Sage 50 on the server if the file won’t open.
- Make sure the machine satisfies the minimal specifications needed to run Sage 50.
- Make sure that Sage 50 is installed on the server or machine hosting the data.
- Restart the server and each machine running Sage 50.
- Check to see if you are utilising the new Sage 50 icon after upgrading your Sage 50 recently.
- Disable the firewalls and antivirus software temporarily between the client and server computers.
- Please get in touch with your IT expert.
- Are there any potential obstacles, such as hardware firewalls, between the PCs? (For instance, a router?
- Verify the Connection Manager version number on each computer to make sure it is the most recent.
- Check your latest version of the Connnection Manger for Sage 50.
- The Connection Manager is updated when you install or update to the most recent version of Sage 50.
- On all PCs that store and run Sage 50, make sure the server Connection Manager is enabled.
- Check to see if the data opens on a local computer after copying the SAI and SAJ folders there.
- See the steps below if it opens locally.
- Make sure the network connection is fast.
- This error message will also appear if the network connection is too slow, just timeout.
- The IP address of your router must be known if you’re using one, and it must have Simply File Sharing enabled.
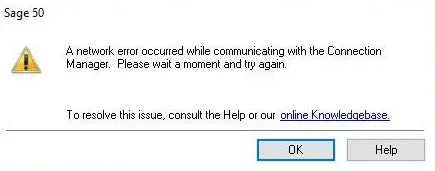
Possible Solutions to Fix Sage 50 Network Issues
Well, you’re aware of the factors that could lead to this network issues.
Now, it’s time to execute the troubleshooting solutions to remove the error:
Solution 1: Open the Firewall Ports
- Initially, type cmd in the Windows Start Menu
- Next, select the “Run as Administrator” by right-clicking on the Command Prompt
- Take note of the following command line and copy it: netsh advfirewall firewall Add rule name=”Sage 50 port range” dir=in protocol=tcp localport=13530-13580 action=allow
- After C:\WINDOWS\system32>, paste it into the Command Prompt window
- Finally, hit the Enter key.
Solution 2: Firewall Whitelist
- Choose the Sage 50 icon
- Next, choose Open an Existing Company
- Type the following in the File name field: \\The IP Address of computer where the data is stored
- Navigate to the data file (.sai)
- In the end, open the company file.
Solution 3: Check that all Computers Belong to the Same Workgroup
- Click My Computer with the right mouse button and then choose Properties
- Next, choose the Computer Name tab
- Compare the names of the workgroups on the server computer and the other workstation PC
- To access the data from the workstation, use the IP address of the server: Identify the server’s or primary computer’s IP address
- Enter the server’s IP address, for example, “\\192.168.10.10\”, in the File name field of the Open Company window, then navigate to the folder containing the data.
Read more information:-
Sage 50 Network Installation Manager
Solution 4: Verify the Connectivity Between Workstation and the Server
- Open the Command Prompt on the workstation PC and attempt to telnet the server’s port 13531
- To resolve networking issues if you are unable to Telnet to the server, speak with a PC technician
- Additionally, you can adjust the port range by launching Windows Explorer and going to:
- Windows Vista/7/8: C:\Users\Public\Documents\Sage Software\ConnectionManager\, Update the host computer’s Connection Manager Port by opening ConnectionManager.ini in Notepad and changing the Start Port or End Port range.
Solution 5: Verify that Each Computer is Connected to the Same Network
- Go to the Windows Start >>> Control Panel and then Network and Sharing Centre
- Under View your basic network information and establish connections
- Each computer must have the same network name.
To get the best assistance regarding the Sage 50 Network Issues, you can simply dial +1-347-967-4079 to contact our Sage live chat Specialists Team.
Solution 6: When Utilising Telnet, if you Experience any Difficulties
- On both servers and workstation systems, check the firewall settings
- Ensure that the Windows user has the proper permissions
- A different user should be tried to log into Windows
- Activate the firewall’s ports
- The router will undergo a 30-second power cycle
- You can try to forward the port to the server/main computer’s IP address if they are using a static IP address on the router and have opened the ports there
- On the server, add the line “innodb_flush_method=normal” by opening the C:\Program Files\Winsim\ConnectionManager\MySqlBinary\5.0.38
- It has not been tested, and this line alters the behaviour of the MySQL databaseRAID Level 2 or Level 3 servers are the target audience for this
- Connectivity manager should be stopped and started as your next step
- At last try to ping the server from workstation and vice versa.
Solution 7: Verifying the Router
- Switch on the router’s Simple File Sharing feature
- If the network connection is too slow, Sage 50 will time out and this error notice will also appear. Check the connection speed
- Set up the router to forward ports 13540–13554 for TCP and 13531–13545 for UDP
- Check to see if this router is a sophisticated one with MySQL features.
- Reset the router if at all feasible.
Learn more about our:-
Sage 50 Keeps Crashing
Solution 8: Try Adding the Server’s IP Address to the Workstation’s Hosts File
- Open Notepad in an administrator mode
- Choose the File menu and then Open
- Navigate to the C:\Windows\system32\drivers\etc\hosts
- Select the hosts file and check that all files are displayed in the lower right corner
- The IP address and name of the server machine (where the Sage 50 data is saved) should be added as a line at the end of this file. For example, “102.54.94.97 rhino.acme.com“.
Solution 9: Setup a New Share Folder in C Drive
- Set up a copy of the current data in the C:\SageData folder
- On the Sharing tab, share this folder with the group “Everyone” with Full Control
- If the Everyone group does not appear, you can client edit to add it
- Share this folder with Full Control to the Everyone group on the Security tab
- If necessary for security reasons, your IT specialist can later transfer the security group from Everyone to a custom group.
Solution 10: Multiple Routers
- Remove the cord from your internal router that is attached to your internet router
- Remove the internal router’s power plug and turn it off for one minute
- Reconnect the internal router’s power cable once again
- Retry gaining access to the data
- If the data file opens,
- There may be a problem between the internal router’s IP address range and the router used by the internet service provider
- Through its own firewall, the router of the internet service provider is blocking packets
- You should speak with your IT manager to fix the network issue.
Solution 11: Network Location is Set to Public
- On the bottom right of the screen, next to the date and time display, in the Service Tray, right-click on the Ethernet or Wi-Fi symbol
- Internet and Network Settings should then be opened
- Reset the Network Location and Network Profile to Private
- Apply this action to all workstations and the server.
Solution 12: My Computer File is On a Standalone Computer
- Check to see if the Sage 50 Connection Manager Working.
- Make sure you can launch a sample company
- Copy the file to your desktop or a new folder on the C:\\ drive
- From this new location, open the company file.
Solution 13: The Data Folder is Compressed
- The folder is compressed if the folder icon contains two blue arrows
- To deactivate/uncheck the option to compress the folder:
- Do a right-click on the folder and choose PropertiesGo to the General tab and select AdvancedTo save disk space, uncheck the box that says “Compress contents,” then click on the Ok button
- At last, hit the Apply followed by Ok button.

Conclusion!!!
Hopefully, the above-prescribed solutions are enough to resolve the Sage 50 Network Issues. However, if you still have some query live chat or concern then you can take help from Sage 50 Customer Helpdesk. Our Experts will ensure to provide you with the right set of steps to successfully fix the network related issues in your Sage 50 software.
FAQs: Sage 50 Network Issues
Can Rebooting of the Server Fix Sage 50 Network Issues?
If the error happens after a power outage then you should rebooting the server. Also, verify if you are able to open the file now from the workstation.
How Do I Fix the Sage 50 Network Issues, if I Have Multiple Servers?
Make Aure that the Sage Connection Manager is set up and running on the same server as the data.
How Do I Know if the Connection Manager for Sage 50 is Installed or Not?
When Sage 50 is installed, the Connection Manager is also installed automatically.
The below steps help you to get know if the Connection Manager for Sage 50 is installed or not:
- In Windows 8 and 10, look for the Connection Manager system tray icon in the notifications area, as seen in the screenshot
- To bring up the status pane, click the icon.
- Another way to launch the Connection Manager is to
- Select Sage 50 Accounting Connection Manager from the Sage 50 Accounting 202x program group by clicking the Start menu
- Go to the Setup >>> Connection Manager in Sage 50 Accounting.
