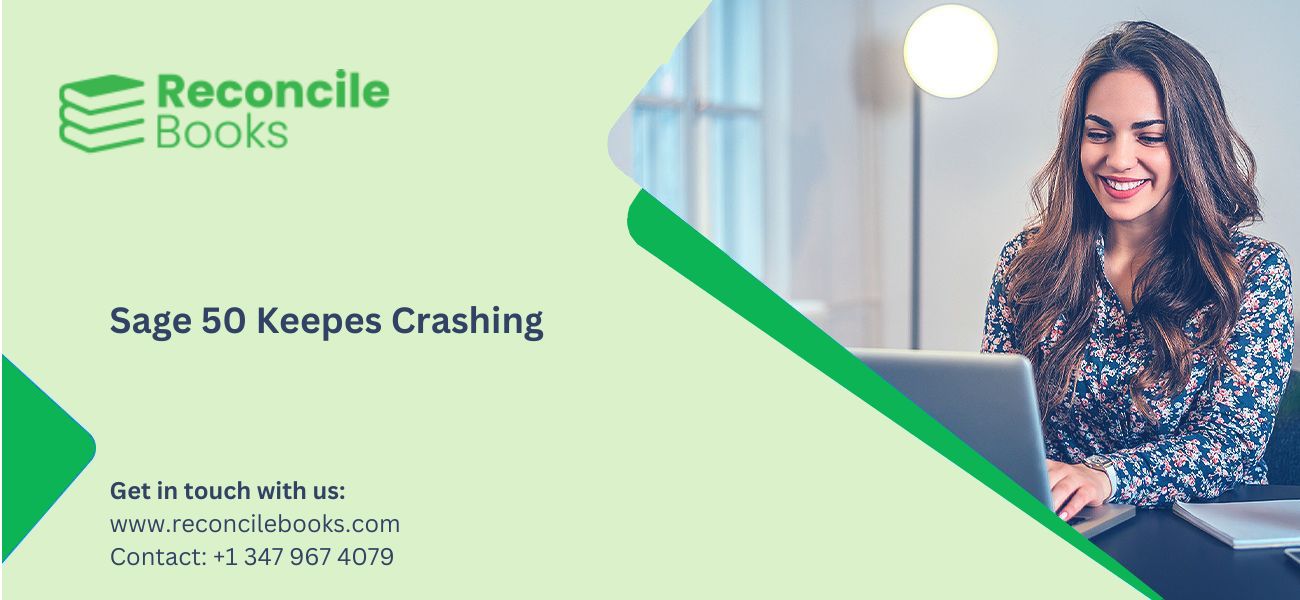Need Expert Help: Are you getting Sage 50 Keeps Crashing and don’t know how to solve it? In that case, you must get immediate help from our Sage 50 experts by dialing the ReConcileBooks helpline number at any time.
Sage 50 is mostly responsible for an accountant’s work. When a user attempts to open the Sage 50 software, it may occasionally crash and display the message “Sage 50 Keeps Crashing.” Data from the company is in danger if this occurs. We’re going to concentrate on a few of the reasons why the Sage 50 Software can crash in this article. Before attempting to fix the Sage 50 Keeps Crashing error, it is important to understand what went wrong. The causes of the Sage 50 Software’s recurrent crashes are discussed in the below section.
Important Pointers Need to Consider
Operating System Requirements:
- The first step is to determine what operating system you are currently using. Your operating system may suffer serious consequences if you alter the Windows registry.
- Before completing the instructions below, we always advise you to make a backup of all firm files.
- You can use the numerous communication with our Sage Team to resolve the problem.
Reasons Behind the Occurrence of Sage 50 Keeps Crashing Issue
There are number of reasons behind the occurrence of Sage 50 keeps crashing issue.
The below are some of the reasons listed down:
- There is damage to The Pervasive.
- Someone has made changes to the Host.
- The Data has been transferred to another user’s account.
- The installation of Windows 10. damage to the update
- Damage has been done to the DDF Files.
- Security software is interfering with the installation of product updates.
Read Post: Sage 50 Bank Reconciliation Crashes
How to Fix Sage 50 Keeps Crashing Issue?
Install all the most recent Sage 50 updates before proceeding to the solutions. There’s a chance the company has already issued a patch to address the root of this error.
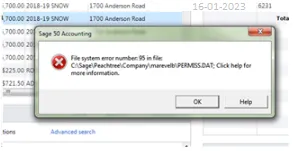
How to upgrade Sage 50 with the most recent fixes:
- Go to Services after starting Sage 50
- Next, select the “Check for Updates” option
- Click on the “Check Now” option
- After that, select the Download option
- Restart Sage 50 after the download is complete
- To finish installing Sage 50, adhere to the on-screen directions
- Navigate to the Sage 50 server folder
- On ClientInstall.bat, double-click on it
- Hold off until all connected workstations have installed the updates Sage 50.
Important Note: if Sage 50 crashes right away once you open it, continue with the remedies without installing the updates.
Method 1: Launch your Windows in a Selective Startup Mode
Windows’s selected starting mode turns off all unused and unreliable third-party programs. You can choose to run it in network mode so that you can continue to connect to the internet. When Sage 50 continues crashing for no apparent reason, you can start Windows in selective startup mode to solve the fault and find the services that are interfering with the program.
- Start Windows using the selective startup option
- Next, turn off and then back on your computer
- Remove Sage 50 from your computer
- Clean up the Windows system with the .Net Cleanup tool
- Follow this path: C:WINDOWSMicrodoft.NET framework to delete v.2.050727 folder
- Go to the Windows temporary folder and remove everything there
- If you are having trouble finding the Windows temporary folder, go to My Computer
- Do a right-click, and then select the “Proceed and Advanced” option
- Under Environmental Variables, click on the temporary folder
- Finally, reinstall the Sage 50 application.
Method 2: Change the Compatibility Mode for Sage 50
When you run software on a more recent version of Windows, like Windows 11, it occasionally experiences difficulties since a lot of software was created for earlier versions of Windows. In these circumstances, you can alter the compatibility mode in the program’s properties so that the software runs in the settings that it was intended to support. Additionally, you can modify the administrative permissions that the application will have while it is running, allowing you to simply grant it the authority it needs to perform specific tasks without being constrained by user account control settings.
- Initially, select properties by doing a right-click on the Sage 50 software
- Next, move to the Compatibility tab
- When a drop-down menu appears, select the Windows 8 by pressing the “compatible mode section box”
- Start Sage 50 software by selecting the “Ok” button
- Check to see if there are any errors with the Sage 50 program
- Installing Sage 50 as an Administrator will activate it
- After that, verify the High DPI scales.
- In Windows 10 and even with server software, make changes
- Save the changes you made
- Finally, open your Sage 50 application and check for the error.
Re-start your Sage 50 along with your computer, then restart it if the problem persists.
Method 3: Change your Sage 50 Compatibility mode for Windows 8 Users
Software made to run on earlier versions of Windows may be more compatible with Windows 8 if it is. The properties section for the executable file allows you to modify the program compatibility. Additionally, you want to modify the administrative privileges for Sage 50 if it keeps crashing.
- Sage 50 Account Software can be selected by doing a right click on it
- Next, select the Properties tab
- Click on the Compatibility Tab to continue the action
- Examine the box in the Section for Compatibility mode
- After that, select the Windows 8 option
- Open Sage 50 Program by selecting on the Ok button
- Use administrator privileges to run the Sage 50 Program.
Method 4: Check the Windows System Information App
If your software causes an error to pop up on the screen after entering login details it may be due to an issue with the Windows System Information app. Follow these steps:
- In the Windows search bar, type “system information” and click on System Information.
- If the window populates so there are no issue. Proceed to the next section.
- If the System Information window is blank then follow these steps:
- Type “cmd” in the search bar, right-click Command Prompt and select Run as administrator.
- Type `net stop winmgmt`, press Enter, confirm with Y and close the Command Prompt.
- Navigate to the following folder based on your system type:
- 32-bit: C:\Windows\System32\wbem
- 64-bit: C:\Windows\SysWOW64\wbem
- Right-click the Repository folder and rename it to Repository.old.
Tip: If renaming encounters issues then stop the data service then rename it and click on restart.
- If using a 64-bit computer then check C:\Windows\System32\wbem and rename the Repository folder if present.
4. If unable to rename then repeat steps using Command Prompt as administrator.
- Enter `net start winmgmt`, then press Enter, and close the Command Prompt.
5. If winmgmt can’t start then restart your computer.
6. Open Sage 50 Accounts, log in and check. If the issue continues and proceed to step 10.
7. Uninstall and reinstall Sage 50 Accounts.
8. If the System Information app is still blank, consult your IT administrator for further assistance.
If the problem continues then proceed to the next section.
Method 5: Repair and install your software
If the previous steps haven’t fixed the problem then perform a repair install for Sage 50 Accounts. Follow these steps:
- Press the Windows key and R simultaneously.
- Type “appwiz.cpl” and press Enter.
- Locate and double-click the Sage 50 Accounts shortcut.
- When prompted, select the Repair option.
Method 6: Uninstall / Reinstall Your Software
- Open the Windows Start menu and go to Control Panel.
- Click on “Programs and Features” and uninstall Sage 50 Accounts.
- Delete the Accounts folder where your software was installed. The default paths are:
- For 32-bit operating system: C:\Program Files\Sage\Accounts·
- For 64-bit operating system: C:\Program Files (x86)\Sage\Accounts
- Clear the temporary files. If you installed from a download then copy the Sage Accounts folder from temporary files to the desktop before clearing.
- Hold the Windows key then press R, type %temp% and click OK.
- Copy the Sage Accounts folder to the desktop.
- Clear temporary files by holding Ctrl, pressing A, then pressing Delete and confirming.
- Open the Sage Accounts folder on the desktop and double-click the file “Sage 50 Accounts vXX” or “Sage 50 Accounts vXX.msi,” where XX is your version number (e.g., v26).
- Choose Custom install, select a new installation location (e.g., C:\Program Files\Sage\Accounts_vXX) and complete the installation.
- Try opening the software again.
Method 7: Check Your Antivirus Software
If you’re still facing issues then certain antivirus programs specially Bullguard or Webroot may disrupt necessary files for Sage 50 Accounts. Please note:
Important Note: For any assistance with your antivirus software reach out to your local IT support or the support provided by your antivirus software.
Verify whether your antivirus software has hidden any Sage files or folders. If so then take the following steps:
- Add the quarantined Sage files and folders to the antivirus exception list.
- Either restore the quarantined files using the antivirus software or reinstall Sage 50 Accounts.
Method 8: Check for sg50fil.dll:
- Search in the C:\Program Files (x86) directory for sg50fil.dll or sg50filt.dll.
- Rename it to sg50filter.dll and attempt to reopen the software.
- If the issue persists, proceed to the next section.
Method 9: Rename ACCDATA
- Find your data directory.
- Right-click the ACCDATA folder and choose Rename.
- Rename the folder to ACCDATAOLD.
- Right-click on a blank area of your screen, select New, then choose Folder.5. Name the new folder ACCDATA.
Step by Step Instructions to Fix the Sage 50 after Windows 10 Update
The operating system component could be the root cause when an application like Sage 50 crashes for no apparent reason. The problem typically occurs with other software that depends on this component. Fortunately, Microsoft releases updates to correct these parts and resolve the issues they cause. Thus, you might be able to stop Sage 50 from crashing abruptly by updating Windows 10.
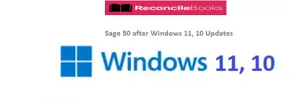
- First, do a right-click on the Sage 50 icon
- Then choose the Properties option
- Select the Tab for Compatibility
- Verify the box under the Compatibility mode Section
- From the drop-down option, select Your Windows
- At last, click on the Ok button.
Read also: Sage 50 Not Open after Windows 11 Update

Conclusion!
Hopefully, the above-discussed methods assist you in resolving the “Sage 50 keeps crashing” issue. In case, you stuck or facing difficulties while performing the above-suggested steps. In this case, you need LIVE CHAT assistance then our Team of Experts will always ready to assist you resolving your queries all round the clock. To get the best assistance regarding the Sage Errors Support, you can simply dial +1-347-967-4079 to contact our Sage Specialists Team.
Frequently Asked Questions
What to Do if you Encounter Sage 50 Keeps Crashing after Windows 11 uUpdate?
The most recent operating system that Microsoft offers is called Windows 11. Accordingly, Windows 11 is not intended for use with the majority of Sage 50 versions. If Sage 50 consistently crashes without cause, after you’ve installed Windows 11 on your computer, you should definitely install every update made available by Microsoft, even the optional ones.
- Select the Sage 50 icon by doing a right-click on it
- Select the Properties option
- Toggle to the Compatibility Tab
- The Compatibility Mode Box should be clicked
- Select Windows 11 from the Drop-Down Menu
- After that, choose the Ok button
- Turn Sage on in admin mode
- Examine the priority given to the scales with high DPI
- Change everything mentioned above on the server and all Windows 11 workstations.
How to Fix Sage 50 Keeps Crashing on Windows Server Essential?
Windows Server 2019 Essentials is not supported by some of the most recent Sage 50 versions. In order to utilise Sage 50, you must use an operating system that is compatible with it.
To resolve the error “Sage 50 keeps crashing on Windows Server Essential”, follow these steps:
- Make sure your version of Sage 50 meets the system requirements
- Programs that are consuming too many system resources should be stopped so Sage 50 has more room to work
- Install any necessary apps for Sage 50 to function on Windows, such as .NET Framework
- Check to see if the Sage 50 version you have is compatible with your operating system
- Check to see if your connection to the server computer hosting the company files is active.
What are the Situations When you Receive “Sage 50 Keeps Creasing” Error Message? How Can you Prevent Such Error?
There are multiple situations when you receive “Sage 50 keeps crashing” error notifications:
- When you open a company file or try to save changes to it, Sage 50 may crash unexpectedly
- Sage 50 2022 crashes when the user exits from the “Maintain Employee” window
- Sage 50 crashes when printing reports
- Sage 50 crashes when saving a transaction
- Sage 50 crashes when opening a company file
- Sage 50 crashes when opening or running reports
You can prevent the Sage 50 from crashing error by deleting the DDF Files:
- Make an admin account and log in to the Sage 50 company file
- Choose Company Information under the Maintain menu
- Make a note of the Company File Directory
- Shut down all connected workstations and Sage 50 on the server
- Windows Explorer will start when you press Windows + E keys from your keyboard
- Navigate to the Directory that Sage 50 has indicated for you
- Use the Rename option when you right-click on the userpref.dat file
- In the file name, change DAT to OLD, then click on the Ok button
- The file extension can be changed by selecting the “Yes” button
- Search for and remove any DDL files from the same location
- Finally, launch your Sage 50 and log in to the company file.
Moreover, you can attempt multiple option to prevent the Sage 50 keeps crashing issue.