Sage is one of the most trusted and reliable financial software that has been used the world over. The best part is that the software is applicable for businesses both small and large. Various aspects of accounting like bookkeeping, keeping a track of income and expenses in various currencies, and being able to easily manage the invoice are some of the most important features of the software. Sage is well known to be able to offer swift, smooth and easy-to-accomplish accounting tasks in record time. Now, one does not have to suffer being buried knee-deep into records to simply ‘put together the records in correct order’. With Sage by your side not only are you able to accomplish the tedious task of maintaining records but also be able to ‘file out’ the requirements with ease.
That having been said, Sage is not free from errors. There are times when the user might encounter a few errors. Sage 50 error unable to determine security privileges being one of them. So, what is this particular error all about and how do we resolve it? Let us take a look.
Need Expert Help: Are you getting Sage 50 Error “Unable to Determine Security Privileges” and don’t know how to solve it? In that case, you must get immediate help from our Sage 50 experts by dialing the ReConcileBooks helpline number at any time.
The error usually occurs when the user is trying to open a certain file. However, we have quite a few solutions lined up for you to try out and you will have resolved the issue in no time.
Suggested Reading: A Required Data File is Missing Sage 50
But, before Applying the Solutions, it is Recommended that you take Care of two Basic yet Crucial Requirements
- Ensure that the user is not trying to access the Company through an external media device. In case you are, it is necessary that you try doing the same using an internal hard drive and retry the process once again.
- Ensure that you are trying to access the Company on one particular workstation. Also, watch out that no other workstation has ‘the Company information’ window open. If so, close down all the other windows and attempt reopening once again.
Now, that we have the two basic requirements out of the way, let us take a look at the solutions for the Sage 50 error “unable to determine security privileges”.
4 Solution to Fix Sage 50 Error Unable to Determine Security Privileges
Solution 1: To Stop and Restart the Pervasive Service on the Server
There are times when the pervasive database service gets blocked or even goes ‘missing’. Hence the Sage 50 error unable to determine security privileges can occur. To resolve this, one needs to restart the Sage 50 Pervasive Database Service from the Task Master or from the Windows Service.
To do so, follow the below steps:
From the Windows Service:
- Start by Exiting from all the Sage 50 programs on all systems present
- Click on Win + R on the keyboard to launch the ‘Run Dialogue Box’
- Enter ‘Service. MSc’ on the text field of the dialogue box
- Click on OK option
- After you have navigated over to the ‘Services window’ locate the ‘Pervasive PSQL Workgroup Engine’s service’
- Right click on the Pervasive PSQL Workgroup Engine’ service
- Browse the contextual Menu and click on the ‘Stop’ option to bring a halt to the service
- You will get an Options list, from which you need to click on the ‘Start’ option to re-start the Sage 50 Pervasive Database Service.
From the Task Manager:
- Once again start by shutting down all the Sage 50 programs
- Click on Ctrl+Alt+ Delete on the keyboard to launch the Task Manager.
- Now, navigate over to the ‘Details’ tab and browse over to the ‘w3dbsmgr.exe’ process
- Next select this and click on the ‘End Task’ to end the process
- Now, browse over to the ‘psqlWGE’ located in the ‘Services Tab’ which is within the Task Manager Window.
- Finally, right-click on ‘psqlWGE’ from the Menu list and click on the Start option.
Solution 2: To Clean out the Company Folder
To do so, you will need to:
- Start by going over to the Sage 50 program and locate the company directories within.
- To do the above you need to click select ‘Maintain Company information’
- A window is launched in which you need to locate the ‘Directory line’ which will provide you with the location of the Open company.
- Click on the ‘File’ option
- Click on ‘Open Company’ which will enlist all the companies located in your data path
- Go to the main Sage Window and click on the ‘Open an Existing Company’ option.
- This will launch the list of all the ‘Opened Companies’ history and also the location of each of them in the Directory column.
- Next, you finally have to go through the particular company’s data folder and initiate the process of cleaning out the Company folder
- These are the files you need to get rid of.
- Alarm.dat
- Connco.dat
- Cosess.dat
- All Files of type DATtemp
- All Files of type DDF
- All files of type DATptl
- All files of type LCK
- All files of type MKD
- All files of type PTR
- All files of type PTL
- All files of type RPT
- And you are done. You can go ahead and check if the error is recurring or not.
Solution 3: To Uninstall and Reinstall Pervasive
To Uninstall
To do so, you will need to:
- Begin the process by shutting down all Sage 50 programs on all systems
- Next uninstall the process of ‘Pervasive Database Service’
- Now, click on Win + R on the keyboard to launch a ‘Windows Run Dialog Box’
- Type Enter ‘Control Panel’ on to the pop-up dialogue box
- Click on Enter
- Go to the Control Panel and click on ‘Programs & Features’
- Click on Uninstall option to uninstall the database engine ‘Pervasive PSQL Workgroup Engine’
- And you are done.
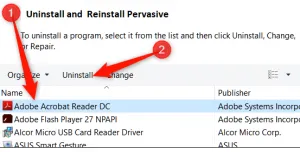
To Reinstall
To do so, you will have to:
- Start by navigating over to the ‘C:\Sage\Sage50_[version]’ according to the Sage version you own.
- This will show you the installation folder
- Now, open the ‘PervasiveMin’ folder and run the ‘SetupWorkgroup32_x86.exe’ to get the latest version
- Click on the Next option to agree on the license agreement of the ‘Pervasive Database Service’.
- Next, click on Next to once again select the ‘Run as a Service’ option
- Now, finally to complete the process click on Complete
- Click on Next to Install the ‘pervasive Database Service’
- Finally click on the ‘Finish’ option that will apply all the required changes so as to resolve the error.
Solution 4: To Repair the Program
To do so, you will need to:
- With the exception of the individual company data folder, you need to remove all the Files and Folders that the program that you need to repair contains
- As for a precaution, you can very well store these files and folders in a separate location like that of a Desktop before you delete it
- Now, go to the Control Panel and click on ‘Program & Features’ in order to start the Repair process
- Next, go to the Program list and select on the Sage 50 Accounting program
- Click on the Change option from the list
- Click on Repair
- Click on Next to initiate the Repair process once again
- While the process is underway, you need to ensure that all the Windows Firewall settings and the Antivirus are allowed to interrupt it.
- To do so, you need to disable them from the System
- And you are done.
Suggested Reading: Sage 50 Company File Check and Repair
CONCLUSION
So, there you have it, people, these are the top four solutions for the Sage 50 Error Unable to Determine Security Privileges. Be sure to follow all the steps accordingly in order to rectify the error. Nevertheless, if you do continue to encounter further problems in doing so, be free to reach out to our team of experts who are more than ever to assist you ReconcileBooks.com. If you have any specific query, also get in touch with the experts of Sage 50 Live Chat 24×7 Helpdesk.
