In the last few years, the QuickBooks accounting software has risen to prominence. It is very popular and widely used bookkeeping application among accounting software’s. Many times, users get stuck and need professional help in their accounting activities. The majority of times users encounter complications while trying to restore company files on the QuickBooks Desktop. To keeping that in mind, we have created this article in which we will go over the step-by-step procedure to restore backup files in QuickBooks Desktop. Thus, read out the complete article thoroughly to get aware of each and every details about restoring a backup of a company file on QuickBooks Desktop.
Understanding of Restore Backup Files in QuickBooks
Need Expert Help: Are you getting How to Create and Restore Backup Files in QuickBooks Desktop & Online and don’t know how to solve it? In that case, you must get immediate help from our QuickBooks experts by dialing +1347-967-4079 the Reconcilebooks.com helpline number at any time.
It basically becomes impossible to access the stored data when the QBW file becomes corrupt, which puts the organization’s accounting data at risk. The Restore QuickBooks company file can be manually restored from the local backup in this situation. Only earlier backup creation makes this possible. Additionally, you will need the admin account’s password in order to restore the backup of the company file from the local backup. To discover how to restore the backup, continue reading this post.
Step by Step Instructions to Restore Backup Files in QuickBooks Desktop
QuickBooks uses the backup file with the .qbb extension to produce a new company file with the same extension when you attempt to restore the backup file. If the backup file is already on the external drive, you will need to transfer it to the local drive before moving on with the process. Additionally, a option of where to save or map the file will appear while the file is being downloaded. Therefore, be sure to select a location that is simple for you to access. Now that you are aware of all the information, you should start the process.
Let’s start
- Step 1: The first step in this procedure is to go to the File menu and select the Open or restore company option. The restoration wizard will launch after this action.
- Step 2: The next step is to click the Restore a backup copy with the .qbb extension link. Once you’ve finished, be sure to click next.
- Step 3: After completing the previous step, select the Local backup option and press the Next button once again. The backup copy window will now be visible in your next window.
Suggested Reading: QuickBooks File Large
- Step 4: Look through the backup file’s location. This action should only be taken if necessary because it is not required.
- Step 5: Select Backup file, then select the Open and Next tabs as appropriate.
- Step 6: It should be noted that if you open the backup in the same folder as the current company file, you risk overwriting the data. Simply put, this may be avoided by renaming the backup or the current company file to something other. Additionally, the backup can be saved in a whole other folder. This will also be beneficial.
- Step 7: It wouldn’t be necessary for you to select the Save option from the drop-down arrow to accomplish this. Go to the location where the backup file is to be restored, and then navigate there.
- Step 8: In order to save your work, you must select the Backup file and click the Save button as the process comes to a close.
Important Note: It should be noted that if any of the messages appear on the screen, you must reply to each one individually.
Step by Step Instructions to Restore Backup Files in QuickBooks Company File from the Local Backup
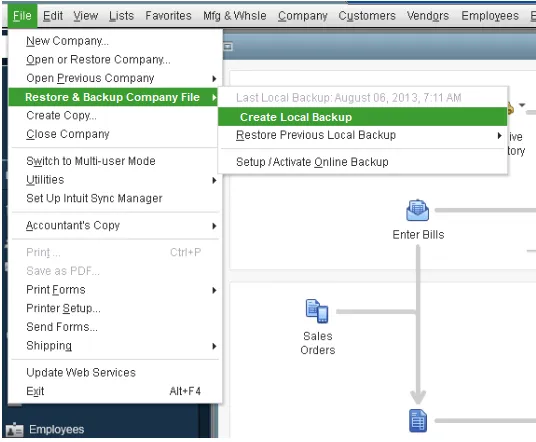
The instructions below describe how to restore a backup company file, but before we dive right in, you must move the file to your local system if it is currently stored on an external device like a USB or a hosting service like Box.
The steps are as follows:
- Step 1: Choose Open or restore company after selecting File from the menu bar.
- Step 2: Select the Restore a backup copy option, then tap the Next tab to restore the data from the backup copy.
- Step 3: After that, you must select Local backup to restore the company file from the backup stored on the network or any portable media. The box will then ask for the location of the saved backup copy.
Important Note: If you have a backup copy saved online, you should select the Online backup option rather than Local backup.
- Step 4: After selecting between local backup and online backup, click Next, followed by Continue.
- Step 5: For the restoration process, use the Open backup copy dialogue box that now displays to navigate to and choose the Local backup copy.
- Step 6: Then, return to the Open or restore company window by selecting the Open tab in the Open backup copy dialogue box.
Note: It’s important to remember that you can choose the file from the menu bar and choose the name of the local backup file to use rather than following the steps above.
Visit here: QuickBooks 2021 Download
- Step 7: Where do you wish to restore the file? will appear in a window titled Open or Restore Company. Screen. Then you must select the Next tab.
- Step 8: To replace the data with the data from the backup copy, click Save Company File in the dialogue box and then select Damaged Company File.
- Step 9: The following step requires you to choose the Company file and then click the Save tab.
- Step 10: Replacing the chosen company file is done after selecting the “Yes” button.
- Step 11: Now enter “Yes” into the text field in the remove all files window before selecting the Ok tab.
- Step 12: In the QuickBooks login dialogue box, enter the password in the password field before tapping the OK tab.
Important Note: If the password for the admin account is not created, you can continue with the procedures below to complete restoring the company file.
- Step 13: Now, provide a different username in the username field for the admin account.
- Step 14: After that, enter the user account password in the fields marked “New password” and “Confirm password.”
- Step 15: Selecting a challenge question and entering the response comes next.
- Step 16: To complete the restoration, click on the Ok button.
- Step 17: At last, simply re-enter the transactions into the company file to complete the procedure.
How to Create or Restore Backup Files in QuickBooks Desktop Point of Sale?
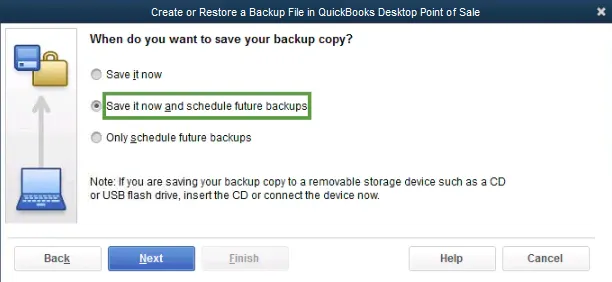
Having a backup of your data will allow you to quickly restart working after experiencing a difficulty. It’s a good idea to have a backup before beginning.
Create a Backup
It is a good idea to create a backup of the software before you begin to uninstall it, import data, or move it to another computer:
- The File menu’s Back up Data option is available in the File menu
- Next, you’re supposed to specify where the backup is stored:
- Selecting Default Location will backup to the local drive’s default folder
- Choose Specify Alternate Location if you want to backup to a network or portable drive
- Finally, click Finish after selecting Backup.
Suggested Reading How to Create and Print W2 Forms in QuickBooks Desktop, Online, Payroll
Restore a Backup
To restore a backup, follow the instructions below:
For backup purposes, your data is compressed and kept outside of the company data folder.
The file must first be decompressed (restored) before being opened in QuickBooks Desktop Point of Sale.
Suggested Reading: QuickBooks Update Company File
- Initially, go to the File menu, and then selecting Company Operations
- In the Start Company window, select Next after selecting Restore from Backup
- Enter a filename in the field marked “Company Name”
- Declare the location from which you want to restore:
- Select “Restore from default backups” to start the restoration process from a default folder
- Choose to Browse to another backup file to restore a backup from a network or portable disc
- Finally, click on the “Close” option after choosing the “Next” button.
Let’s Test the Backup and Restore Functions
- Follow the procedures to make a backup copy of your company file
- Create a new customer in your database with a fake name, like John Doe
- The File menu has a choice for Restore Backup File
- A backup that you made in step one should be used
- Get the right backup by using the date and time
- Then select Ok once again after typing “Yes” to confirm your selection
- Click “Ok” when the restoration process has been completed
- In Step 2, you established a customer and you have to find that customer.
Suggested Reading: QuickBooks File Repair with Verify
Conclusion
Hopefully, you learned how to Restore Backup Files in QuickBooks Desktop in this article. The process is quick and simple. Our trained accounting professionals are available all round the clock, if you run into any problems or obstacles while following these instructions. In case, if you have still having any issue, feel free to reach out Live chat the QuickBooks Helpdesk Team.
Frequently Asked Questions
Q. When Do We Need to Restore Backup Files in QuickBooks Desktop?
Ans. Restoring a backup file may be necessary in a variety of circumstances.
Here are just a few of them:
- Once the company file is destroyed, utilizing the QuickBooks Verify and Rebuild Data Utility to repair it is very impossible.
- Your data may be jeopardized if the business experiences malware or virus attacks.
- One of the causes could be removing company data by mistake.
Q. Where Do I Find my Company Data File in QuickBooks Point of Sale?
Ans. The following directory is where QuickBooks Point of Sale stores all working files.
C:\Users\Public\Documents\Intuit\QuickBooks Point of Sale (x.0)\Data\[company name]\qbpos
Note: It IS NOT CHANGEABLE.
The Point of Sale version should be used instead of (x.0). (For instance, 19.0 for QuickBooks Desktop Point of Sale 19.0).
- The file might be hidden in some instances. It might be necessary to show hidden files and directories in order to see it.
- When searching for a company data file, you can either type *(asterisk) followed by the extension name in Windows’ search bar or use the complete company data file name.
- POS company file – qbpos.db
- POS backup File – [Date Created].qpb
- Store Exchange mailbag – .qbt
Q. How Do I Restore my Backup Files in QuickBooks Desktop for Mac?
Ans. The Below are the instructions, simply perform each and every in the given sequence:
Step 1: Browse your Backup Company File
A DMG file is generated when you create a backup in QuickBooks for Mac. This file includes a copy of your company file together with any additional documents, such as forms or PDFs, that you have saved in QuickBooks.
Here’s how to search for your backup company files if you’re unsure of where they are stored.
- Select Preferences from the QuickBooks menu
- Choose Backup
- Double-click the folder where you save your backup files after choosing Reveal Backup Folder
- To view your most recent backup and sort by date, choose Date Modified.
Step 2: Restore your Backup Company File
Here’s how to restore your QuickBooks backup once you know where it is.
- Simply click twice on the backup file
- A copy of your company file is displayed in a new window that appears when you do this
- Additionally, you will see a folder called Attachments Library if your backup contains any attached files
- To save a copy of your company file in the folder where your QuickBooks company is stored, drag it there
- Drag the folder to the same position if Attachments Library is visible
- QuickBooks for Mac should now be open
- Go to the folder where you saved a copy of the company file by selecting Browse, then there
- Choose Open after selecting the company file
- When opening a backup file, a pop-up notifies you of this
- Then click Continue
- Give the company file a name, then hit Save
- At last, choose the Ok button.
Step 3: Restore your Attached Documents
You can also restore your Attachments Library folder if you moved it so that you can use the attached files in QuickBooks.
- Select Attachments >>> Preferences from the Use QuickBooks Online menu
- Select Existing from the drop-down menu for Attached library
- Choose the earlier-moved Attached library folder, then click Open
- Finally, make sure to close the Preferences window.
