Understanding and managing finances can be crucial for small businesses in order to maintain growth and success. Small businesses may track all of their income and spending, create bills, pay staff, and more Use QuickBooks Online and Desktop, a well-known accounting and financial software. It’s critical that you comprehend how to set up your own account and use this software if you’re considering purchasing QuickBooks in order to handle your company’s finances more effectively. The below write-up explains what QuickBooks is, how to set up an account, and other helpful facts for utilizing all of the software’s functions.
Need Expert Help: Are you getting Use QuickBooks Online & Desktop and don’t know how to solve it? In that case, you must get immediate help from our QuickBooks live chat experts by dialing the ReConcileBooks helpline number at any time.
How Does QuickBooks Works?
You don’t have to sign up for all of the QuickBooks services at once, even if there are numerous options available. You can begin with a single program, like accounting or payroll software, and add more as your business grows. You have the option to eliminate or upgrade any service you no longer require if you do.
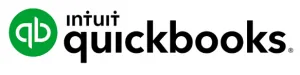
A typical QuickBooks setup can entail signing up for the accounting program first, followed by the addition of QuickBooks Live to further customize your configuration. As your company expands, you bring on full-time staff as well as contractors and independent workers. After that, you may register for QuickBooks Payroll to simplify monthly payments and QuickBooks Time to record billable hours.
How to Use QuickBooks Online and Desktop?
If you own a small business, you may have been considering using QuickBooks as a simpler method to manage, track, and report your money. Small businesses may organize their clients, track their income and expenses, create and handle bills and payroll with the help of QuickBooks, a financial software programmed. QuickBooks offers a variety of tools that can help to streamline the accounting process and can be a wonderful option for startups and other small businesses without a professional accounting team.
QuickBooks is easy to use even if you have no previous knowledge with accounting. However, it can be challenging to learn at first, just like other software. You may be able to manage and handle your financial information more effectively if you become familiar with the many tools and capabilities of QuickBooks. Here are some actions you can take to use QuickBooks efficiently if you’re considering about making an investment in it:
Step 1: Gather Important Information
Getting all of the crucial financial data ready to enter into the system is the first step in setting up a QuickBooks account.
Before you set up your QuickBooks account, you should prepare the following documents:
- financial statements, such as balance sheets and income statements
- client information
- business name, address and tax information
- employee information
- vendor information
- Bills
- credit card information
Step 2: Install and Register
You can install QuickBooks after gathering the aforementioned data. You can decide to install this programmed on your computer, laptop, or mobile device (or all three). You might wish to start out on a laptop or desktop while utilizing the software for the first time so that you can read the information more conveniently. Before switching to a monthly premium plan, you can begin with a free trial of QuickBooks.
According to your needs, you can select from the following QuickBooks subscription options:
- Simple Start: This option, which enables you to manage VAT, income tax, and invoice creation, may be appropriate for you if your firm is tiny or just getting started.
- Essentials: If your small business deals with a variety of suppliers, this choice might be appropriate for you.
- Plus: With this plan, you can build smart budgets, measure employee time, manage stock, and determine the profitability of individual projects in addition to having access to all the necessary tools.
Step 3: Create your Company File
You can build a company profile as soon as you select the best package for your business. You have just entered all of your corporate data. You might be prompted by QuickBooks to enter your company’s name and address, all of your tax IDs, and all of your financial records and restore backup file in QuickBooks desktop.
Step 4: Set up your Vendor Accounts
To manage and keep track of your vendors, QuickBooks includes a tool that lets you create vendor accounts. Vendors are companies that help your company run, such suppliers and contractors. Keeping track of every financial transaction you have with these suppliers might be helpful for ensuring that you pay your vendors on schedule.
Click on “vendor center” in the toolbar to see a page where you may choose “new vendor” to create vendor accounts. Each vendor account can have transactions added to it, and you can link it to an Excel spreadsheet as well.
Step 5: Set up your Employee Accounts
You can create employee accounts after setting up your vendor accounts. These accounts can make it simple for you to pay staff and keep track of their hours worked. To create individual accounts for each employee, select the “employee center” link to set up employee accounts. After adding your employees, select “transactions” to add information about paychecks or other transactions. From here, you may also manage time sheets.
Step 6: Create Customer Accounts
Your customer accounts are essential to your company’s financial performance because they maintain track of the money that various clients owe you, the products or services they need, and the revenue you should be generating. First, pick “customer center” and then “new customer and job” to create a customer account. This leads you to a screen where you may create a new source of income and enter all the client’s details.
After that, select “new transaction” to record any future work or earnings you anticipate from this client. Additionally, you have the option to input data from Excel or create letters using Word.
Suggested Reading: QuickBooks Reconciliation Missing Transactions
Step 7: Generate Reports
After setting up all of your company’s relevant data, you can utilize QuickBooks’ features to create a variety of reports regarding your company’s financial situation. To enable QuickBooks to generate reports, click on the “report center” at the top of the screen. From there, you may select various choices and examine the various reports that QuickBooks produces about your company.
For example, QuickBooks may utilize your supplier statements and your invoices to generate a profit and loss statement that you can use to better understand the financial health of your business and determine whether you should raise pricing or reduce some of your expenses.
Step 8: Sync your Bank Accounts
The accounting program QuickBooks enables you to connect your company’s bank accounts. This makes it simple and secure for you to maintain tabs on your earnings and outgoing costs. At the top of the screen, select the “banking tab” to set up and sync your bank accounts. By clicking on the “banking details” tab, you are sent to a website where you may enter all of your financial information.
In only a few minutes, QuickBooks will be able to access your accounts and produce all of the banking transactions you’ve made, which it will then use to produce financial statements and reports. Your business credit cards can be synced with QuickBooks, and you can also create reports about them. To accomplish this, simply select the “banking tab” and then “more” before selecting “register”. You can sync all of your credit card data by selecting the “credit card option” located here.
Benefits of Use QuickBooks Online and Desktop
In addition to being quick and easy to set up, QuickBooks may be quite helpful for small businesses for a variety of additional factors.
Some of the key advantages of utilizing QuickBooks are as follows:
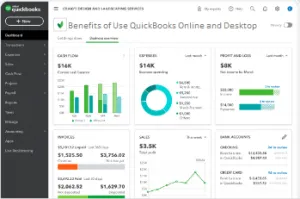
- Integration with other financial tools: To monitor their development during the early phases of their business, many entrepreneurs employ a range of various financial methods. Due to its integration with over 650 more applications, like PayPal, Gusto, and many more, QuickBooks can assist in keeping track of all of these many financial tools.
- Affordable pricing: Small startups strive to do everything they can to control costs in the beginning of their operations. Accounting is one of the essential functions that can ensure a business’ success, but if a small business has the funds to hire a full-time accountant, QuickBooks offers affordable rates so that small businesses can utilize their services.
- Secure finances: In order to keep your financial information secure and to safeguard you on the event that your hardware ever breaks down, QuickBooks stores all of your crucial and private financial data in the cloud.
Winding Up!
With Use QuickBooks Online and Desktop, you can easily and conveniently complete your tax responsibilities while keeping track of financial activities including income and spending, staff costs, and inventory in real-time. You can concentrate on promoting business growth and income when you are free from financial concerns. If you have any specific query, also get in touch with the experts of QuickBooks Live Chat 24×7 Helpdesk.
FAQs
Q. Is it Possible to Set up Multiple Companies Under Single QuickBooks Account?
Ans. Your QuickBooks user account will be created when you join up for the first time. This user’s login information enables you to create several companies in QuickBooks. You don’t need to set up unique accounts for every business.
Simply use the “Already have an Intuit user ID” option when prompted to select a plan. Under the same QuickBooks account, you can create as many businesses as you choose.
Q. What Happens if Your QuickBooks Account is Cancelled?
Ans. Intuit retains data once a user cancels a QuickBooks Online subscription for a period of one year. You should export and/or print any necessary reports before cancelling. For even more accessibility, you can think about converting the data to a QuickBooks Desktop version. Within a year of cancelling your account, QuickBooks will still have your historical data if you decide to reactivate it.
Q. How Safe are My Data in QuickBooks?
Ans. Small businesses and accounts have loved QuickBooks for years because of its accuracy, quickness, and data security. Because security is a top priority, QuickBooks bookkeeping ensures that user data is encrypted at a bank-level level. The information you enter into QuickBooks is secure and impenetrable.
Additionally, you have the option of placing restrictions on who can access and manage your data. You can control what your workers, contractors, and accountants can see and do with your data by giving them different degrees of access privileges and permissions.
