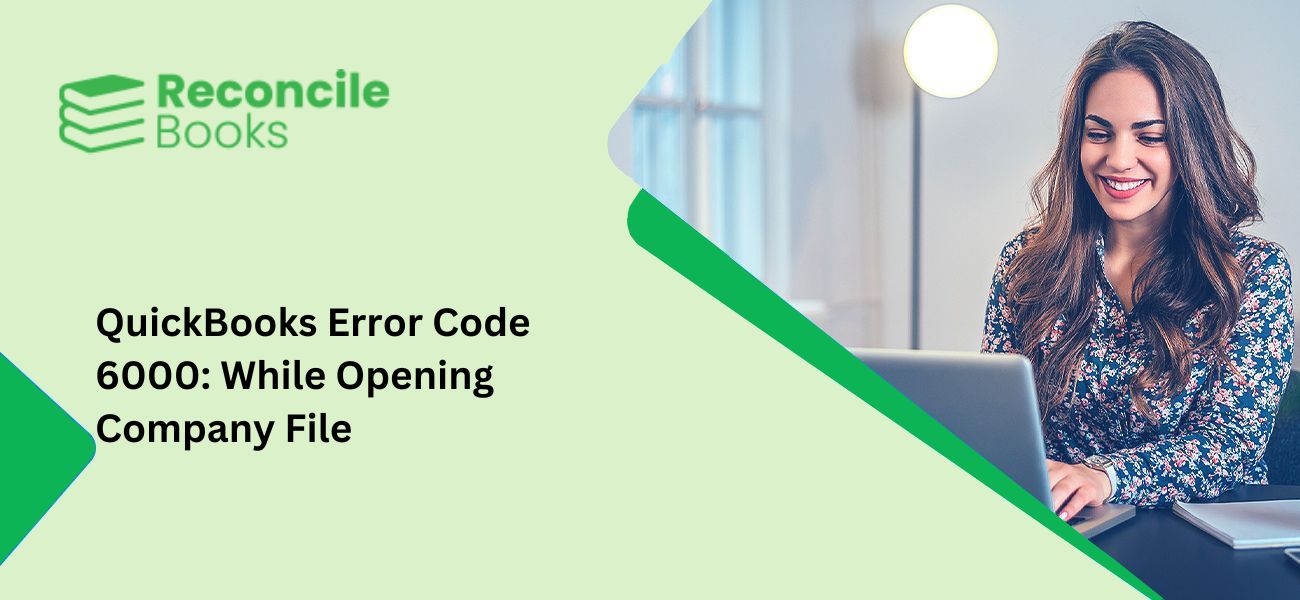Intuit developed the accounting software package known as QuickBooks. It is frequently utilized by businesses of all sizes, whether they are tiny, medium-sized, or huge. The benefit of QuickBooks is that it has a number of amazing features that make managing the accounting simple. Regardless of how good the program is, bugs and error might also occur from time to time. When a user attempts to access or open the company file in QuickBooks, error code 6000 may appear. In this article, we will talk about QuickBooks Error 6000 and the same series error code. Additionally, comprehend the potential causes and effective troubleshooting techniques for these 6000 series error.
List of Some Popular 6000 Series Error Code
The following are many variations of QuickBooks desktop’s 6000 series issues that you could experience when accessing a company file:
| 6000 Series Code Error | Possible Cause |
| Error Code 6000, 107 | The .TLG file has been damaged. |
| Error Code 6176, 0 | The connection between two computers is blocked by a firewall. |
| Error Code -6012, -1061, Error -6144, -82, Error -6000, -82 | The network configuration is wrong. |
| Error Code -6000, -1076 | The installation of QuickBooks on your desktop is damaged. |
| Error Code -6129, -101 | If the QuickBooks Database Server Manager is malfunctioning or if the folder permissions are incorrect |
| Error Code -6144, -304, Error -6189, 1005 | This occurs in a sample file when you launch QuickBooks or attempt to open your company file. |
| Error Code -6073, -816 | The file is being hosted by many computers, the firewall is blocking the connection, or the company file has been corrupted. |
| Error Code -6144,-103
Error -6144, 0 | Your company file is incorrectly referred to in the.ND file, or the Windows user account for the QuickBooks Database Manager has been compromised.
Click here: QuickBooks Banking Error 103 – 310 |
| Error Code -6147, 0 | When you access the company file or restore a business backup, you see this error (.QBB). |
| Error Code -6120, 0 | |
| Error Code -6087, 0
Error -6131, 0 | Such error will appear if you attempt to open the company file locally. |
How to Identify QuickBooks Error Code 6000?
This issue typically appears when you attempt to open a corporate file. Your computer screen will display an error message box informing you of the problem. It can stop you from accessing your company file. Since you see an error message on your screen informing you of the issue, it’s pretty simple to identify QuickBooks Error code 6000.
If you have any specific query, also get in touch with the experts of QB live chat.
However, the following are some more indications of this frequent issue that you should be aware of:
- Your PC frequently freezes.
- When you try to open a corporate file, you see the notice “Error -6000 occurred.” We apologies for the inconvenience.
- Your computer becomes sluggish, and keyboard and mouse inputs take longer to process.
- Your computer or QuickBooks keeps crashing.
What are the Reasons Behind QuickBooks Error Code 6000?
There are several things that can cause this problem, but the most frequent ones are given below.
Let’s examine each of the underlying factors one by one:
- The firewall or antivirus software on your computer is blocking the internet connection.
- Damaged QuickBooks file.
- Multiple users logged into the same company file indicates that the installation of QuickBooks wasn’t completed or was done incorrectly.
- Network connection that is incorrectly configured.
- Either the .TLG file is corrupted or the company file is damaged.
- This kind of problem could also appear if we attempt to restore a previous file backup.
You may also like: QuickBooks Error 6000 95
Troubleshooting of QuickBooks Error Code6000 on Different Scenarios
Simply follow the troubleshooting instructions provided in the below section if you have encountered the QuickBooks Error Code 6000.
Scenarios 1: When you Opening your File Locally
It simply suggests that you are accessing or opening the QuickBooks Company file that is saved on the same computer that has QuickBooks installed.
Troubleshooting 1: Rename the .ND and .TLG Files
These two files are essential components of the QuickBooks company file. They are also referred to as setup files, and they give QuickBooks users access to the company file in a network and in multi-user mode. You can experience issues opening the company file if one or both of the files are destroyed.
Since the contents would not be affected, you might think about changing the file’s name. When you open the company file and utilize the QuickBooks database server manager tool, these files are produced again.
- Visit the folder containing the QuickBooks file
- Find the file that has extensions, both ND and .TLG
- qbw.nd
- qbw.tlg
- Perform a right-click on every file and choose “Rename”
- At the end of the files, add “OLD“
- Reopen the QuickBooks accounting program and attempt to access your company file.
Read also: QuickBooks Network Connection Error
Troubleshooting 2: Restore a File Backup
You can try restoring a backup file copy to see if that solves the problem if the company file still won’t open after being moved to a new location .QBW company file.
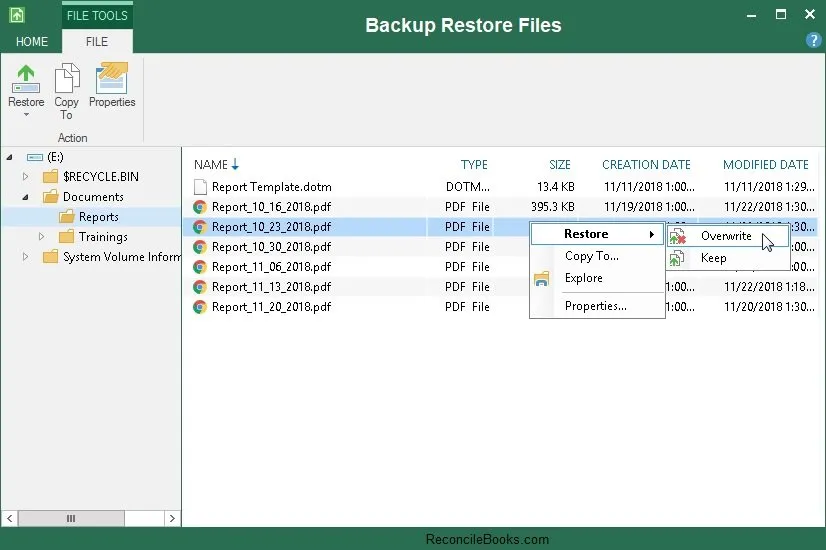
You can take the following actions if you encounter an error while restoring the company file:
- Stop multi-user hosting
- Move to the company file
- Choose Utilities from the File menu by clicking on it
- Stop hosting multi-user access if it appears on the list by clicking the icon to open the Window and selecting “Yes”
- No more than 210 characters may be used in the path of your company file
- Go to the company file
- Copy the path by clicking on the address bar
- Copy the text and paste it in a notepad to check the total number of characters, including spaces
- Try once again to restore the company file.
Troubleshooting 3: Copy the QuickBooks File on the Desktop
If there is an issue with the location of the company file, you can test it by copying the file to the desktop and opening it. If a file opens, is saved to the desktop, and the path limitation of the file system is exceeded while it also goes “too deep” and potentially damages the location.
After changing the file’s location, if it still wouldn’t open, the file may be damaged, then adhere to the directions:
- To access your company file, open the folder
- Look for the file with the extension .QBW
- To copy a file, do a right-click on it and choose the “Copy” option
- Right-click anywhere on the desktop to access it, then choose “Paste” from the menu that appears
- Holding down the Control key, launch QuickBooks, and you will be sent to the “No Company” no open display
- Click the “Open” symbol or the restore the current company
- When it is copied or left open, it is merely a matter of navigating on the desktop while the company file is open.
Troubleshooting 4: Open a Sample Company File
To determine if the issue is with your company file or the QuickBooks application, you can test it by opening a sample company file. An indication that there is a problem with your QuickBooks installation is if a sample company file won’t open and instead gives you an error. You should do the installation repairs.
- Select Open a Sample File from the list of sample company files in the No Company Open window, and then pick the desired file
- When the sample file opens, move on to next troubleshooting. Repair the files that make up your QuickBooks installation if the sample file gives you the same error notification.
If you have any specific query, also get in touch with the experts of QB Live Chat.
Troubleshooting 5: Use ADR to Restore your Backup
It is advised to restore lost data with QuickBooks Auto Data Recovery if the company file is corrupted.
Scenarios 2: When You’re Opening your File Over a Network
This indicates that you are accessing a business file that was stored on a server or another machine.
Troubleshooting 1: Verify that Hosting is Enabled Across all Workstations
You’re suggested that the company files should be stored on a single PC or server.
- Press the F2 key and a window with product information appears on your screen
- Learn about the local server where Hosting must be disabled.
Troubleshooting 2: Rename the .ND and .TLG File and Run the Database Server Manager from the QuickBooks Tools Hub
You can find the .ND and .TLG files in your QuickBooks folders. These are the configuration files that let QuickBooks access a company file in a networked or multi-user setting.
When you open your QuickBooks files, these errors will appear if these files are faulty or destroyed. Your QuickBooks data won’t be lost if you rename these files. When you rescan with the QuickBooks Database Server Manager and when you open your company file, these files are immediately created again.
Visit here: QuickBooks File Repair With Verify
Step 1: Rename the .ND and .TLG files
- To access your company file, open the folder
- The files with the same name as your company’s files but the extensions .ND and .TLG should be located
- Right-click each file and choose rename
- Each file name should end with the term OLD as in company_file.qbw.nd.OLD
Step 2: Run the QuickBooks Database Server Manager from the QuickBooks Tools Hub
Hosting your QuickBooks company files is the main function of Database Server Manager. Perform the steps after renaming the .ND and .TLG files is to restart the DBSM and rescan the QuickBooks files.
Run the QuickBooks Database Server Manager from the QuickBooks Tools Hub.
- Select “Network Issues” from the tools center
- You should choose QuickBooks Database Server Manager. In the event that it isn’t already installed, you’ll be prompted to do so
- Choose Start Scan if you find your company file inside the QuickBooks Database Server Manager
- Alternatively, browse to the location of your company file and choose Start Scan
- Try launching QuickBooks once more and attempting to log into your company file
- You should try next troubleshooting, if the problem persists.
Troubleshooting 3: Open a Sample Company File Which is Locally Installed on a Workstation
By opening a sample company file, you can determine if the issue is more likely with your company file or the QuickBooks software. An sign that the QuickBooks installation has to be fixed is when a sample company file refuses to open and instead produces an error.
- Select Open a Sample File from the list of sample company files in the No Company Open window
- Troubleshooting 4 is the next solution if the sample file opens. In order to fix your QuickBooks installation, check if the sample file produces the same error message.
Read this also: QuickBooks Error 1711
Troubleshooting 4: Locally Open the Company File
If there is a problem with the location of the company file, you can check it by opening the file locally. If the file opens while it is still saved to the desktop, the location is possibly corrupted or it is “too deep,” meaning the file system path limitation was exceeded. Even after changing the file’s location, it can be damaged if the programmed still won’t open the file.
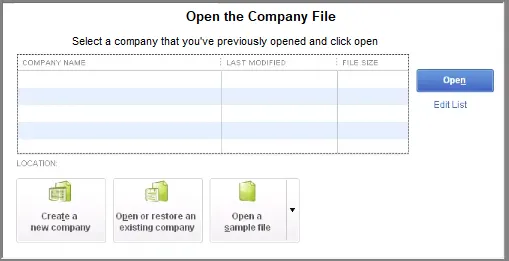
- Check out your company file by opening the folder
- The file with the extension can be found here .QBW
- Select “Copy” from the shortcut menu when you right-click the file
- Perform a right-click on the desktop and choose “Paste” from the menu that appears
- The “No Company Open” window will appear when you launch QuickBooks while holding down the control (CTRL) key
- Choose Open or restore an existing company
- Go to the desktop, where you may then open the copied company file
- If the error persists, move on to the next troubleshooting.
Troubleshooting 5: Close all the QuickBooks Processes
- Log on to the server computer as the Administrator
- The task manager will appear when you press the Ctrl + Shift + Esc keys from your console
- Show all users’ processes and then click on the Users tab
- Select End Task after highlighting each QBW32.EXE, qbupdate.exe, and QBDBMgr.exe process in QuickBooks
- After that, open the company file in a multi-user mode
- Proceed to troubleshooting 6, if the issue persists.
Troubleshooting 6: Check the Folder Permission Manually
These errors could appear if the folder where your file is saved doesn’t have the proper permissions. To share company files, verify the folder permissions. Open your file again if necessary. Go to the troubleshooting 7 if you are still experiencing an issue.
Setup folder permissions
Make sure the permissions are set correctly:
- Launch File Explorer from the Windows Start menu
- Perform a right-click on the folder containing the company file and then choose “Properties”
- Select “Advanced” under the Security tab
- Choose Edit after selecting QBDataServiceUserXX
- Set the following options to Allowed:
- Traverse Folder/Execute File
- List Folder/Read Data
- Read Attributes
- Read Extended Attributes
- Create Files/Write Data
- Create Folders/Append Data
- Write Attributes
- Write Extended Attributes
- Read Permissions
When permissions are incorrectly set:
- Select Properties by doing a right-click on the folder containing the company file
- Click Security, then select the Edit menu
- Select QBDataServiceUserXX >> Full Control and then select the “Allow” option
- In the end, choose “Apply” followed by clicking on the “Ok” button.
Troubleshooting 7: Configure the Firewall Ports and Anti-Virus Software
If your firewall and antivirus software restrict access to particular QuickBooks programs or files, you can also have issues. It’s preferable to put up an exception in your antivirus software and configure the firewall ports.
Here’s how you can configure firewall ports and Anti-virus software
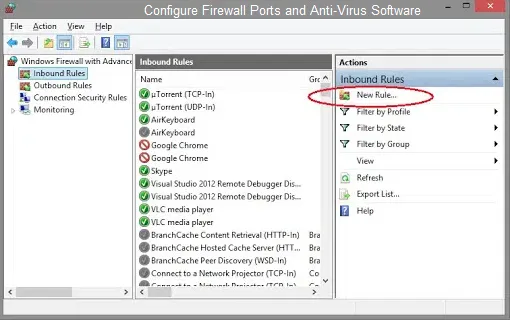
Add Firewall port Exception for QuickBooks
Follow these instructions for each version of QuickBooks Desktop if you utilize different releases over the course of several years on the same computer:
- Launch the Windows Start menu
- Open Windows Firewall by typing “Windows Firewall” into the search bar
- Go to the Advanced Settings
- Click with the right mouse button on Inbound Rules (you’ll subsequently build Outbound Rules) and then click “New Rule”
- Select “Port” followed by selecting the “Next” button
- Make sure you select the “TCP” as your next step
- Enter the precise local ports required for your QuickBooks year version in the Specific local ports field:
- QuickBooks Desktop 2020 and later: 8019, XXXXX
- QuickBooks Desktop 2019: 8019, XXXXX
- QuickBooks Desktop 2018: 8019, 56728, 55378-55382
- QuickBooks Desktop 2017: 8019, 56727, 55373-55377
Note: Since Intuit does not offer anti-virus software, we are unable to provide detailed instructions for creating this exception. Consult the creator/vendor of your anti-virus program for assistance with this procedure.

Conclusion!!!
We end this article with a hope that it will be helpful for you in rectifying QuickBooks Error Code 6000. In case, you still experiencing the same issues or you require help while executing any of the above discussed troubleshooting, feel free to get in touch live chat with QuickBooks Helpdesk Team. Our team is available all round the clock and will be happy to help you!
Frequently Asked Questions (FAQ’s)
When Does QuickBooks Error 6000 Appears on Your Screen?
This error generally pops-up when you try to open a company file. An error message box will show up on your computer screen, notifying you of the error. It may prevent you from getting access to your company file.
What are the Quick Troubleshooting you Can Try to Fix the QuickBooks Error 6000?
Well, there are some quick steps which can help you to deal with such 6000 series error code:
- Update your QuickBooks Desktop software
- Download the QuickBooks Tool Hub from the Intuit official website
Download QuickBooks File Doctor after running the tool. The option to launch QuickBooks file doctor is available when you open the newly installed tool hub and select the company file issues tab. Observe the procedure till it is finished. Re-start your PC and then launch the program once again.
Can We Remove QuickBooks Error 6000 by Using QuickBooks Database Server Manager?
Yes, you can try running QBDSM tool from QuickBooks Tools Hub to fix the 6000 series error code.
Here’s how:
- Install the QuickBooks tool hub program on your computer after downloading it
- Now, click on the icon to launch the tool hub software
- You must select Network Issues from the tools hub
- Next, select this option for QuickBooks Database Server Manager
- If QuickBooks hasn’t already been installed on your server, you will now be prompted to do so
- Select the Start Scan option after navigating to the location of your company file
- Open QuickBooks once more, and then try to log into your company file.
In what way can I fix QuickBooks Error 6000 by myself?
You can try upgrading QuickBooks, renaming.ND and.TLG files, viewing the company file locally, and verifying file permissions as a few troubleshooting methods to fix QuickBooks Error 6000.