How Does Sage Work When Password Expire, How to Reset It?
Home » Sage 50 » How Does Sage Work When Password Expire, How to Reset It?
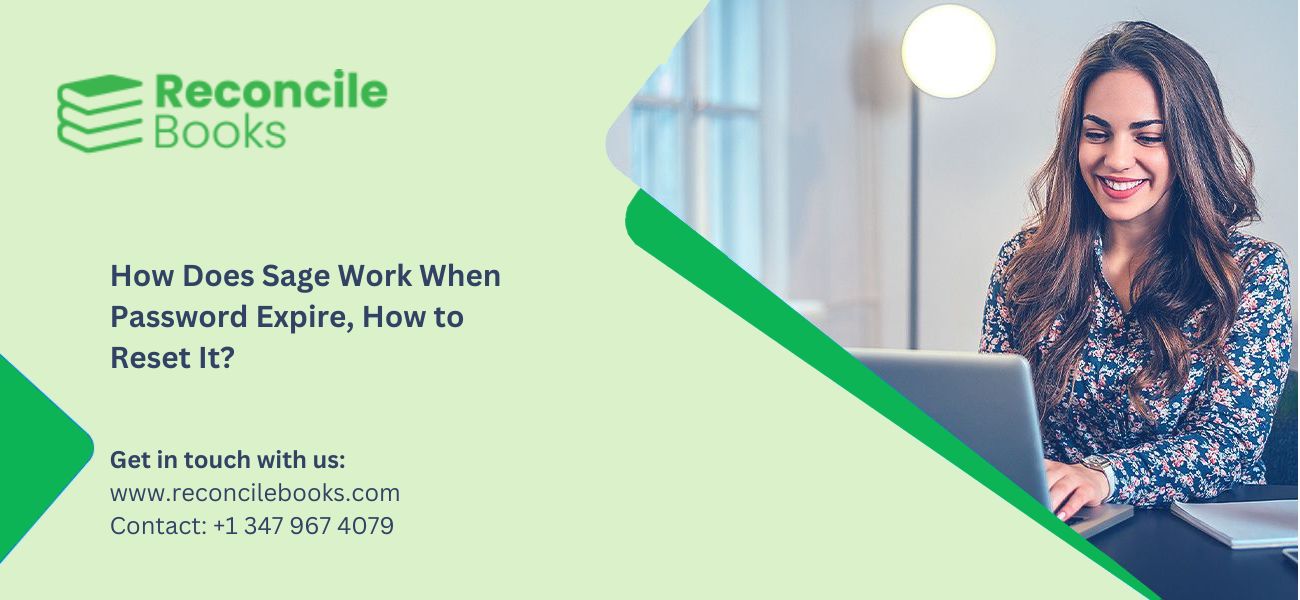
Users encounter Error: “The password on your account has expired or does not meet the security requirements established by your System Administrator and you are not allowed to change your password. Users usually experience when attempting to sign in to Sage 100 ERP. This article explains how to remove “Forcing passwords to expire, how does Sage work when passwords have expired?”.
Table of Contents
ToggleWhat Causes “Forcing Passwords to Expire, how does Sage Work when Passwords have Expired”?
It is necessary for the user to change their password, but they lack the security privileges to do so presumably as a result of the Force Password Change After a Set Number of Days setting in Library Master, Setup menu, System Configuration.
Need Expert Help: Are you getting “Forcing Passwords to Expire, How Does Sage Work When Passwords Have Expired” and don’t know how to solve it? In that case, you must get immediate help from our Sage experts by dialing the ReconcileBooks helpline number at any time.
Steps to Resolve Sage 50 Password Expire Issue
There are a few sections need to consider to remove the forcing passwords to expire:

User Maintenance:
- Initially, launch the Library Master menu and select User Maintenance
- Enter or choose User Logon for the user who is having the problem
- If “User Account Locked” is already selected, de-select (uncheck) it (selected)
- At last, select the “Accept” button.
Role Maintenance:
- Role maintenance is available in the Open Library Master menu
- Enter or choose the role that the user has been given access to under Role
- Open the Module Options tab
- Sage 100 ERP should be expanded
- Now, expand the “Library Master” option
- If the “Allow User to Change Password” checkbox is not checked, click it to choose it (de-selected)
- Press the Accept button.
System Configuration:
- Launch Library Master system configuration menu in the setup menu
- Navigate to the Security tab
- Examine the Internal Security settings to determine which ones require adjustment.
Password Requirements for all users in Sage
For all users in Sage 100, set a password requirement:
- Access System Configuration using one of two methods from the Sage 100 Desktop:
- Click the File menu and choose Register
- Launch the Setup menu, System Configuration, and Library Master
- Examine the alternatives for the Internal Security password on the Security tab
- Note: If you prefer to utilize Windows Authentication (Unified Logon), don’t use any of the options. to learn more about setting up Unified Logon.
- If you want to demand passwords for user logons (passwords are specified in user maintenance), tick the box labelled “Require all Users to Enter a Password,” and you’ll also be able to access the additional password-related check box options described below:
- All user passwords must follow system-defined, strong passwords. By checking this box, passwords would have to:
- contains at least 8 characters.
- Include both letters and numerals.
- Don’t use characters that are repeated (not more than 2 repeating characters in a row).
- User Defined Passwords Must Meet Minimum Length Requirement – Tick this box to mandate that all passwords meet a minimum length specified in the Length column.
- (Note: This check box is only accessible if the Require all Users to Enter a Password checkbox is selected and the Unified Logon check box is cleared.)
- Length field: This field’s value must be larger than 0. Changes can be made to the field’s default value of 8, however if the check box for Require all User Passwords to be System Defined Strong Passwords is checked, the entry must be less than 8.
- Force Password Change after a Fixed Amount of Days – Tick this box to make it mandatory for all users to change their passwords after the specified number of days (specified in the Days field).
- All user passwords must follow system-defined, strong passwords. By checking this box, passwords would have to:
Suggested Reading: Sage 50 Password Recovery Tool
Note: This check box is only accessible if both the Require all Users to Enter a Password check box and the Unified Logon check box are cleared. Additionally, it appears that this criterion is not enforced for shortcuts or batch files that discreetly log into Sage 100 ERP to import or export data or perform other actions from outside the software.

- Days field: Enter how many days people have to reset their passwords. This field’s value must be larger than zero.
Note: Only possible if Unified Logon check box is cleared and the check boxes for Force Password Change after a Set Amount of Days and Require all Users to Enter a Password are chosen.
- Lock Out User after a Set Number of Invalid Logon Tries – Ticking this box will lock out a user after a predetermined number of unsuccessful attempts to log on to the program. The Attempts column specifies how many attempts will be made.
Note: This check box is only available if the Require all Users to Enter a Password check box is chosen and the Unified Logon check box is cleared.
- Attempts Field: Enter the maximum number of attempts before the software locks users out in the “Attempts” section. This field’s value must be larger than zero.
Note: This field is only accessible if Require all Users to Enter a Password, Lock Out User after a Set Number of Invalid Logon Attempts, and Unified Logon check boxes are cleared.
- Users who have been locked out after making too many unsuccessful attempts to log on: You can choose this check box to unlock them after a set period of time has passed since the last unsuccessful attempt.
Note: This field has no effect on expired user accounts, which must be revived under User Maintenance. This check box is only accessible if the Unified Logon check box is deselected and both the Lock Out User after a Set Number of Invalid Logon Attempts and Require all Users to Enter a Password check boxes are checked.
Suggested Reading: Sage 100 Unable to Process the Lock File
- Minutes field: Enter the amount of minutes that an account is locked after making too many unsuccessful attempts to log in. This field’s value must be larger than zero.
Note: The Require all Users to Enter a Password and Unlock User after a Set Number of Minutes Elapse from the Last Invalid Logon check boxes must be selected in order for this field to be available.
- To save your changes, check your new password by trying to login as an administrator once again.
Conclusion
Hopefully, this article covered the key details about Forcing passwords to expire, how does Sage work when passwords have expired? You can easily contact the team of specialists to receive better support quickly if you want to learn more about accounting software and the best way to fix Sage 100 live chat or any other functional hiccups. The team will be devotedly committed to answering your questions.
Frequently Asked Questions
Q. How Do I Change or Reset the Password for your Own Sage 100 User Logon?
Ans. The below steps help you to change or reset the password for your own Sage 100 User Logon:
- Using the Sage 100 Desktop, select File >> Change User Password
- Type in the old password
- Put the new password in the box labelled “New Password”
- What was typed above for the New Password in the Confirm Password field
- Choose the Ok tab.
- Click the File menu and choose
- Register Launch the Setup menu, System Configuration, and Library Master
- Examine the alternatives for the Internal Security password on the Security tab
- Note: If you prefer to utilize Windows Authentication (Unified Logon), don’t use any of the options. to learn more about setting up Unified Logon.
- If you want to demand passwords for user logons (passwords are specified in user maintenance), tick the box labelled “Require all Users to Enter a Password,” and you’ll also be able to access the additional password-related check box options described below:
- All user passwords must follow system-defined, strong passwords. By checking this box, passwords would have to:
- contains at least 8 characters.
- Include both letters and numerals.
- Don’t use characters that are repeated (not more than 2 repeating characters in a row).
- User Defined Passwords Must Meet Minimum Length Requirement – Tick this box to mandate that all passwords meet a minimum length specified in the Length column.
- (Note: This check box is only accessible if the Require all Users to Enter a Password checkbox is selected and the Unified Logon check box is cleared.)
- Length field: This field’s value must be larger than 0. Changes can be made to the field’s default value of 8, however if the check box for Require all User Passwords to be System Defined Strong Passwords is checked, the entry must be less than 8.
- Force Password Change after a Fixed Amount of Days – Tick this box to make it mandatory for all users to change their passwords after the specified number of days (specified in the Days field).
- All user passwords must follow system-defined, strong passwords. By checking this box, passwords would have to:
(Note: This check box is only accessible if both the Require all Users to Enter a Password check box and the Unified Logon check box are cleared. Additionally, it appears that this criterion is not enforced for shortcuts or batch files that discreetly log into Sage 100 ERP to import or export data or perform other actions from outside the software.)
- Days field: Enter how many days people have to reset their passwords. This field’s value must be larger than zero.
(Note: Only possible if Unified Logon check box is cleared and the check boxes for Force Password Change after a Set Amount of Days and Require all Users to Enter a Password are chosen.)
Lock Out User after a Set Number of Invalid Logon Tries – Ticking this box will lock out a user after a predetermined number of unsuccessful attempts to log on to the program. The Attempts column specifies how many attempts will be made.
- Start New Fiscal Year in Sage
Q. Can We Set or Reset Passwords for Another Sage User?
Ans. Yes, if you have the rights to do; you can accomplish by following steps:
- Open Library Master, Main menu, User Maintenance from the Sage 100 Desktop
- Note: An option is available if the Administrator User Logon is being utilized.
- Start Sage 100
- Enter Administrator in the User Logon field
- To access the Administrative Tools window, enter the password you created for the Administrator logon
- Then select User Maintenance
- Choose the required User Logon specifically
- The Password and Confirm Password boxes should be updated
- To accept, click on the “Accept” button.
- Note: An option is available if the Administrator User Logon is being utilized.
Q. How to Reset the Password for the Administrator User Logon, if you already Know the Current Password?
Ans. The below steps help you to reset
- Initially, start your Sage 100
Note: Unified Logon cannot be activated
- Type Administrator into User Logon
- To access the Administrative Tools window, type the password you created for the Administrator logon into the box labelled Password
Note: The Sage 100 product installation process sets the Administrator password initially. if you forgot your password.
- The Administrator Security Password window can be accessed by clicking Administrator Password
- Enter the new password into Password
- Retype your new password in the box labelled “Confirm Password”
- After that, press the “Ok” button
- Select the “Close” button
Try logging in as the Administrator once again to verify the new password.
Report your Issue
Latest QuickBooks Topic
- QuickBooks Desktop 2024 Download, Features and Pricing
- Traverse to QuickBooks Data Migration
- Microsoft Access to QuickBooks Data Migration
- How to Fix QuickBooks Payroll Update Error 15243?
- How to Fix QuickBooks Error Code 12057?
- Maxwell to QuickBooks Data Migration
- Master Builder to QuickBooks Data Migration
- How to Fix QuickBooks Error Code 15223?
Accounting Issue and Problem
- Download and Install SAGE 50 2025
- Step-By-Step Guide to Upgrade Sage 50 latest Version
- QuickBooks Payroll Item List Does Not Appear
- QuickBooks Firewall Blocking
- How to Email QuickBooks File
- Why QuickBooks Running Slow
- How to Unfreeze QuickBooks
- Find Gear Icon In QuickBooks
- QuickBooks Scan Manager
- QuickBooks Payroll Liabilities Not Showing
- QuickBooks Unable to Send Emails Due to Network Connection Failure
- QuickBooks Utility Application
- QuickBooks Error 12002
- QuickBooks Install Diagnostic Tool
Search by Categories