With a wide range of innovative features, QuickBooks’ accounting tool helps accountants and business owners. Business practices for handling bookkeeping and accounting activities have altered using the software. However, QuickBooks does occasionally run into problems just like any other piece of software. Although many problems can be resolved by simply following the instructions on the screen, some require technical expertise in order to be resolved so that the software can be used in other ways. You may read more in this blog post about the data utility in QuickBooks Desktop and how to Verify and Rebuild Data in QuickBooks. To explore complete details, continue reading this post till the end.
What Kinds of Problems Could Occur in QuickBooks?
Need Expert Help: Are you getting How to Verify and Rebuild Data in QuickBooks Desktop and Mac and don’t know how to solve it? In that case, you must get immediate help from our QuickBooks experts by dialing +1347-967-4079 the ReConcileBooks helpline number at any time.
What types of problems could occur in QuickBooks?
QuickBooks is a versatile tool that is susceptible to a variety of problems. Such a mistake could be caused by any virus or malware present. These harmful files may potentially have an impact on the software. It might accidentally choose setup files that are significant to you. Furthermore, this might result in the accidental selection of crucial configuration files.
Suggested Reading: QuickBooks File Repair with Verify
Additional problems that you could experience include:
- You are using the software when all of a sudden the system freezes.
- When the mouse or specific keywords are stimulated, the system responds quite slowly.
- if the Windows operating system cannot launch properly.
- If any issues appear on the QuickBooks screen, they can be fixed by simply rebuilding and verifying.
- If QuickBooks won’t launch properly and keeps logging off unexpectedly.
Common problems that the Verify and Rebuild Data in QuickBooks application can correct
The following is a list of some of the most frequent issues that can be fixed by using the QuickBooks Verify and Rebuild Data Utility:
- If you discover missing names or transactions in the list data, use QuickBooks’ Verify and Rebuild data utility tool to fix the problem.
- In the event that some of the accounts in your company’s balance sheet are not visible.
- If payments that have already been deposited appear as payments to be deposited.
- A negative balance that appears in the invoice and bills report is the result of inconsistencies.
- Any significant error that results in a crash of the QuickBooks Desktop program.
- If the company file cannot be found.
- When using QuickBooks Desktop, fatal problems can occur.
In order to prevent problems and maintain error-free company files, it’s crucial to know that you should regularly run the QuickBooks Verify and Rebuild Data Utility.
Important pointers need to remember before verify and rebuild Data in QuickBooks
Make sure to check the following things before you start correcting errors:
- First, you have to ensure that you are running the most recent version of QuickBooks Desktop that has been updated.
- Second, Windows running programs should all be closed.
Step by Step Instructions to Verify and Rebuild Data in QuickBooks
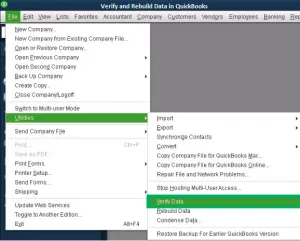
You can follow the procedures below to rebuild data in QuickBooks:
- Start by selecting the windows option, then choose close all
- Rebuild data can be accessed by selecting the File option, then Utilities, and finally Rebuild data
- Next, click “Ok” to dismiss the warning notice asking you to backup the company file
- The following action is to postpone changing the current backup
- Otherwise, you should perform this backup using an external device
- To prevent the current file from being overwritten, enter the new name in the filename field
- Rebuild the data process will then begin after the backup process is finished
- Click the OK button when the application indicates that the rebuild has been completed
- Reopen the lists in the file after closing the rebuilt company
- Selecting the File menu will also end the company
- After selecting the File, open the Company
- It is now necessary for you to choose the company file that should be open and then click the “open” button
- Next, examine the balance sheet, profit and loss records, and the check register
- Examine the QBwin.log file to further evaluate the rebuild data utility’s information. This would include all the details regarding the entire process, from beginning to end.
Procedures to Verify and Rebuild Data in QuickBooks Desktop for Mac
The instructions above won’t help you if you use QuickBooks for Mac because that program has a different process for verifying and rebuilding data.
Examine the next steps:
Step 1: Verify Company File Data
Here are the ways to check company file data for mistakes or data damage:
- Go to the File menu followed by selecting the Utilities tab
- Next, click “Ok” to close all open tabs after selecting Verify data
- Your data has failed the integrity check, according to the notification, so the file should be rebuilt if you see that. You’re good to go if there are no issues found.
Step 2: Rebuild Company File Data
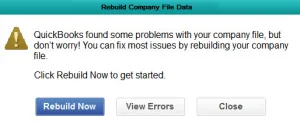
In order to correct any problems or damage found during data verification, you must rebuild the company file:
- Pick File and Utilities as your preferred option
- Pick the option for Rebuild data
- Then click on the Ok tab to close all windows
- The QuickBooks program will then prompt you to create a backup before asking you to confirm your decision to rebuild the company file
- To resume rebuilding the company file after skipping backup, select the Cancel option
- QuickBooks will request that you adjust your backup options if you haven’t already done so
- Select backup preferences after which you can adjust them to suit your needs
- After that, select the “Ok” button
- When the backup is complete, click Show in Finder to find it or click OK to confirm that you’re done.
- Finally, select the Ok tab by clicking on it.
Important: To ensure that your file is free of errors or data loss, you can double-check your update QuickBooks company files. In any event, you will need to recreate the file if there are still mistakes or data loss.
You can read each error notice given in the Verify Results window, along with instructions for how to manually correct the data issues.
How to Monitor and Reduce Database Pieces?
Make sure there aren’t ten or more fragments in the database.
If there are more than that, you must reduce it by taking the following actions:
- Arrange list: Go to the list menu and select the resort list option as well.
- Rebuild file: You must adhere to the instructions to rebuild the data file after resorting the list.
- Create a portable company file: In order to reduce the number of database pieces, a portable file must be created. restore the company file as well.
- Run the Windows defragmentation tool: Run the utility at the location where the application file is saved to minimize the likelihood of corruption through defragmentation.
Network and Maintenance Issues
QuickBooks is typically used in multi-user mode. This can result in a bad router configuration and poor QuickBooks performance. The danger of corruption is increased by all factors together.
The following factors may be present in combination to cause the network and maintenance problem:
- Incorrect router connection.
- Something wrong with the operating system, or OS-related problems.
- Hardware or network driver issue.
Corruption Occurred Due to Transactions
If the transaction caused the data file to become corrupt, delete it and re-enter it. We advise you to identify the document number in the report for a particular transaction corruption issue, then remove and re-enter the transaction. It is probable that this corruption will have an impact on the financial sheet.
If you have any specific query, also get in touch with the experts of QuickBooks Live Chat 24×7 Helpdesk.
Important Point to be Noted
- Recovering the corrupt file or files is necessary. So, if the QBW rebuild tool doesn’t work, try a different recovery method to recover the corrupted file and errors.
- Restoring the QuickBooks file from the backup will fix the problem if you are unable to identify the persistent error in the file.
- Check to see whether any company files have been overwritten.
Manually QuickBooks Rebuild Fails
We can help you recover from any kind of application corruption if you experience a problem where manual QuickBooks rebuild stops functioning. Check the specific features of the QBW file repair service program to see how you may avoid this problem.
Ways to Remove Issues Using Transaction Record Numbers
It should be noted that the record number frequently aids in locating problems that QuickBooks discovers when you verify the company file. You would include a link for opening the QuickBooks.log file just in case the file had any problems. The list of errors in the company file is contained in this file.
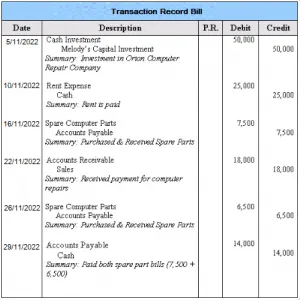
To locate the QuickBooks.log file at any time:
- You must continue selecting the go and library options while holding down the command key
- The logs folder should be clicked twice
- Double-click on the QuickBooks.log file.
From the QuickBooks.log file:
The terms RecNum and RefNum will be used to refer to record numbers. These are essentially internal record numbers that the QuickBooks program uses.
- You must select both the edit tab and the find option
- Enter the record number and carry out a further search for regnum
- The transaction number will be searched for across all entries in QuickBooks
- In order to correct the problems, you must review the results and then amend and re-enter the data.
Conclusion
Verify and Rebuild Data in QuickBooks to make sure your QuickBooks Data is fixed and error-free. You might need to confirm the error by looking through the qbwin.log file kept in the QuickBooks folder if the verify data utility once more finds new errors in the data and the rebuild data tool is unable to remedy the errors. If you have any query or need our assistance feel free and get in touch live chat with our QuickBooks Helpdesk Customer.
FAQs
Q. What are the Benefits of QuickBooks File Repairs Tool?
Ans. The advantages and benefits of the QuickBooks file repair tool are listed below:
- All of the components of the QuickBooks database file, including payroll financial records and transactions, can be recovered or recovered with the aid of the QuickBooks file repair program.
- One important advantage of the QuickBooks file repairs program is that it serves as a comprehensive .QBW file recovery solution and allows the revival of numerous currencies. Because of this, this program is also known as the QuickBooks fixes tool.
- You can examine every component that can be recovered with this software.
- The QuickBooks file repairs tool completes the complete recovery process.
- The QuickBooks refresher tool completes the complete recovery process. This may comprise products and services, customer and vendor employment details, account charts, and details of consumer transactions.
Q. How Often Should you Rebuild Data from QuickBooks?
Ans. Every week, problems should be discovered before they affect your productivity, according to Intuit. You will be prompted to recreate your data file if there are any problems with it. This is almost as simple as data verification.
Q. How Can I Fix Data Damage Using QuickBooks File Doctor Tool?
Ans. The below steps help you to fix the data damage using QuickBooks File Doctor tool:
- Start the QuickBooks File Doctor application
- From the QuickBooks Tool Hub, choose Company File Issues
- Choose Utilize the drop-down menu to launch QuickBooks File Doctor ( it can take up to one minute to open the File Doctor)
- If the QuickBooks File Doctor won’t launch, locate and manually launch the QuickBooks Desktop File Doctor
- From the drop-down menu in QuickBooks File Doctor, choose your company file
- Choose Browse and search to find your file if you can’t find it
- Choose Check Your File (the middle option only), and then carry on
- Following the entry of your QuickBooks admin password, click Next to end the process.
