How to Transfer Sage 50 Data from One Computer to Another Computer
Transfer Sage 50 data from one computer to another is an important part when you have installed new version of software. At times, user fined difficulty to move data from one system to another. To make your work easier, we’ve come with this blog post where we will guide you the complete process of moving your Sage 50 data from one computer to another. You can do it without any hassles by just following the instructions discussed in the below post.
Step by Step Instructions to Transfer Sage 50 Data from One Computer to Another
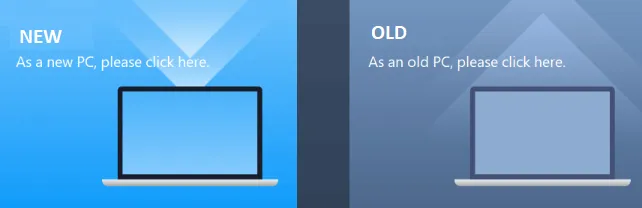
Simply perform every step in the given order:
Step 1: Installing Sage 50 Software On a New Computer
- In the very first step, you’re supposed to successfully download and install the latest version of Sage 50
- And you do not need any disk to install the Sage 50
Step 2: Use Your Sage 50 Backup
- Create the backup and save to an external media device; here’s how:
- To backup a company, sign in to it
- If using Sage 50 Premium or Quantum, make sure that single-user mode is enabled under the sysadmin
- You can alternatively select the Backup icon (shaped like a file cabinet) from the toolbar at the top of the Home screen
- It might be wise to add the date to the name (ex. UC141222)
- Since this is the folder that the software backs up, DO NOT place the file location within the .SAJ folder The path to the most recent backup file is kept and used as the default for the following backup If you are unsure if you want to overwrite an existing backup, don’t do it
- Press “OK” to launch the backup.
- To backup a company, sign in to it
- Restore the backup on the new computer
- Open Sage 50 and choose File >>> Restore Click Browse, then navigate to the location of the .PTB file that serves as your backup Click on the Open button After that, choose “Next”Choose the preferred restore technique:
- Replace data from an existing company or existing company A New Company (use this option if you want to restore the backup to a new folder or create a new company using the recovered data. Your current data won’t be overwritten if you do this)
- Customized Forms Company Data Web Transactions Intelligence Reporting Reports or Business Intelligence Reports
- When the restoration is finished, the company will be open.
- Open Sage 50 and choose File >>> Restore Click Browse, then navigate to the location of the .PTB file that serves as your backup Click on the Open button After that, choose “Next”Choose the preferred restore technique:
Note:
By choosing Maintain and then Company Information, you can change the company name. If you have any specific query, also get in touch with the experts of live chat.
Step 3: Find Your Data Folder and File
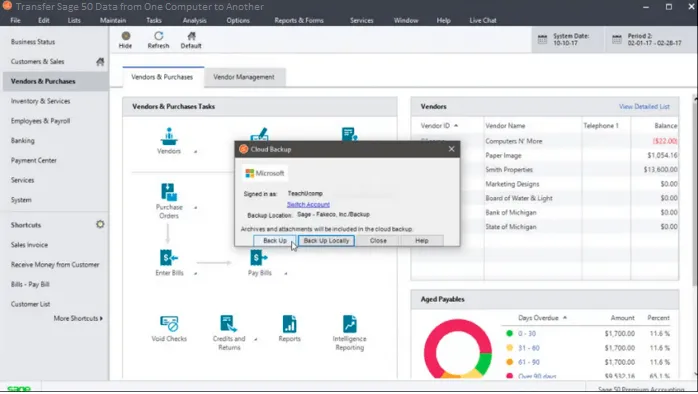
- Navigate to File menu >>> Properties in Sage 50
- Keep in mind the Company File name and Location
- Copy the .SAJ folder and the .SAI file to an external media device
- Please take note that the folder and file will both have the same name. IE. “Acme Rockets Inc.saj” (folder) and “Acme Rockets Inc.sai” (file)
- The .saj folder and .sai file must be copied and pasted into the new machine. (For example, C:\Accounting Data)
- Sage 50 should launch to the welcome screen
- Choose Open your company files by choosing an existing company.
Step 4: File is Shared Using Remote Data Access
To download the file from Remote Data Access to the new machine:
- Navigate to the File menu >>> Connect to a Shared Company
- Enter your email address associated with your Sage account when requested
- You must set up a Sage account if you don’t already have one
Note:
Request the sender to send you another invitation using the chosen email address if you’re invited to work in a shared company but have a separate Sage account or wish to use a different email address.
- In the Shared Companies window, choose the company you want to access
- To download the company file, select the “Connect” button.
Note:
- High-speed Internet access is necessary for remote data access (for optimal performance, download and upload speeds must be at least 20 Mbps and 10 Mbps, respectively).
- The maximum file size for shared enterprises is 5GB.
Need Expert Help:
Are you getting Transfer Sage 50 Data from One Computer to Another and don’t know how to solve it? In that case, you must get immediate help from our Sage 50 live chat experts by dialing the ReConcileBooks helpline number at any time.
Step 5: I Need to Setup LAN Connectivity (Non Remote Data Access)
In order to network for multi-user mode once more after migrating your data from the old server to the new server, perform these steps:
- The folder containing the ACCDATA folder must be shared before the data may be accessed from a separate computer
- You can navigate to the data from other computers after sharing it
- As you press OK and notice the Computer name, hold down the Windows key and R while typing control /name microsoft. system.

Conclusion
You can easily complete an important tasks required to transfer Sage 50 data from one computer to another by following the steps outlined above. Just Dial +1-347-967-4079 our Sage 50 Help-desk Team right away if you’re still having trouble moving Sage 50 data from one computer to another. The Team will be devotedly committed to answering your questions all round the clock.
Frequently Asked Questions
Q. Is it Possible to Install Sage 50 Data on Another Computer without any Issues using the Same Activation Information?
Ans. Using the same activation number, Sage 50 can be set up on an additional computer. You can follow the methods listed below to do this.
- Older PCs will have the license removed upon a new installation
- No user license may be installed on more than one system
- The number of user licenses affects the number of installations
- For example, a premium 2-user license can be installed on 2 separate workstations
- For details on the licensing, consult the End User licensing Agreement. You can carry out the actions listed below
- Select HELP from the menu
- Click About Sage 50
- To see the End User License Agreement, click View End User License Agreement (EULA)
- You can use the Sage 50 that was initially given to you
- Serial NumberAccount id
- Payroll ID
Q. How Can I Access Sage on a Different Computer?
Ans. You can access Sage 50 software in a different computer by following the below steps:
- On the other computer, install Sage 50
- To the second computer, copy the company data file
- Select “Open an existing company” in Sage 50 when it is open on the additional computer
- Navigate to the data file’s copying location and choose it to open.
Q. What are the Steps Involved in Copying Files from One Location to Another in Windows Explorer?
Ans. You can perform this action by right-clicking on the File Explorer icon and then follow the below steps:
- Obtain your file or folder by going to its storage location (hard drive, USB, etc)
- Select the file or folder you want to copy by clicking its name
- Copy is the option when you right-click the highlighted file or folder
Navigate to the desired folder, select it with the right click, and then select the “Paste” button.
