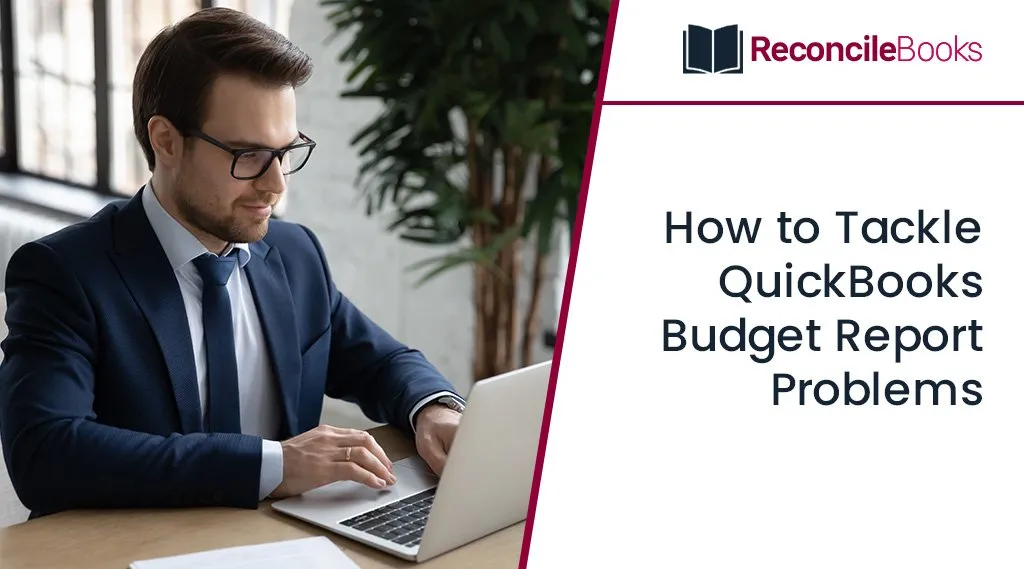Different Types of QuickBooks Budget Report
Let’s look at the several types of budget reports available in the QuickBooks application before we address QuickBooks budget report problems:
- Budget Overview: Your budgeted amount is summarized in this budget report.
- Budget Vs Actual Report: You can compare budgeted income statement information with actual income statement information using QuickBooks’ Budget Vs Actual report. Additionally, you can contrast the actual financial outcomes with your anticipated revenue and spending levels.
- Budget vs Actual Graph: A graph that compares actual data with the budgeted data is known as a budget vs. real graph.
- Profit & Loss Budget Performance: You can contrast your actual income, expenses, and profits with your planned income, expenses, and profits with this report.
- Forecast Overview: You can view a condensed QuickBooks prediction in this report. A forecast is a prediction of your future cash flow and income.
QuickBooks users can enter their budget into the program with the assistance of the tool, allowing them to compare the application’s actual financial performance to their projected budgeted sum. By selecting Reports->Budgets & Forecasts, you may access QuickBooks and examine a variety of budgets. At times, you might run into QuickBooks Budget Report Problems while utilizing this feature. In this article, we’ll talk about such problems and ways to get rid of them. If you have any specific query, also get in touch with the experts of QuickBooks Live Chat 24×7 Helpdesk.
Suggested Reading: Opening Balance Equity in QuickBooks
QuickBooks Budget Report Problems & Ways to Tackle them
There are number of issues users may experience while using this QuickBooks features.
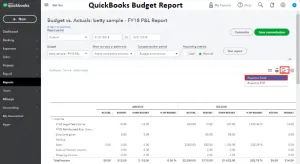
The below-discussed are few of them:
Problem 1: Budgets Information Not Showing up Correctly in Reports
This is one of the frequent issues with QuickBooks budget reports that might arise because of a problem with data integrity. You can use the QuickBooks Verify and Rebuild Data tool to fix this error.
Steps to run the QuickBooks Verify & Rebuild Data Utility:
Together, the Verify and Rebuild data tools in QuickBooks help to locate and address data integration problems in the QuickBooks software.
With complete focus, follow the instructions below:
- Select Utilities from the File menu
- The data integrity problems in the company file will be checked once you click Verify
- Verify the results to see if an integrity problem was detected after running the program
- Run the Rebuild tool to resolve it after identifying the problem
- Repeat the process by choosing Utilities from the File menu
- After fixing the issue, run your budget reports once again to verify that all the values are displayed accurately.
Problem 2: The Profit and Loss Budget Reports are Showing Inactive Accounts
If there is a transaction for the current or following fiscal year, inactive accounts may appear on your budget reports. If you want to keep these accounts out of your profit and loss budget reports, locate them by using the instructions provided and either change them or remove them.
1. Navigate to the Lists menu in QuickBooks
2. Select Charts of Accounts, then select All Accounts from the drop-down menu under the view option
3. Open the account by clicking it twice.
But you may also alter the report such that it only displays results for active accounts. How to accomplish it is shown below:
- Click the Customize Report button in the upper-right corner after seeing the report
- Click Account in the Choose Filter box on the Filters tab
- Select only the active accounts by clicking on Multiple Accounts
- After selecting them, press Ok to update the page.
Suggested Reading: QuickBooks File Repair With Verify
Alternatively, if all of the inactive accounts included on your report have zero balances, you can modify the report in a different way to omit all of the zero balance accounts by following these steps:-
- On the side, in the upper right, select the Customize Report option
- Put a check in the box next to the option to “Except Zero Amounts” by selecting the Fonts & Numbers tab
- Finally, hit the Ok tab.
Problem 3: The Budget vs. Actual Profit and Loss Report is Not Showing the Budgeted Expense Accounts
To solve this problem, you can modify the report so that it only displays the accounts with budgeted amounts.
How to accomplish it is shown below:-
- Click on the gear-shaped icon in the top-right corner of the QuickBooks Desktop homepage
- Choose Budgeting from the Action column drop-down menu, then click Run Budgets vs. Actuals Report
- Click on the Row/Columns drop-down after selecting Customize
- Mark the Only Accounts with Budgeted Amounts checkbox
- In the end, click on the Run Report to finish the process.
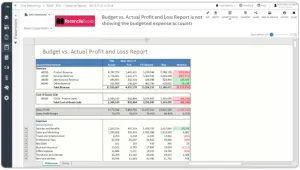
Problem 4: The Reports are Not Showing Income Account(s)
It’s likely that the revenue account or accounts were overlooked or excluded when you were creating the budget. Since the account cannot currently be added to the budget, a new budget would need to be created for the account or accounts.
Suggested Reading: How Much Does QuickBooks Cost
How to accomplish it is shown below:-
- Open QuickBooks and choose Company from the top menu
- Select Set Up Budgets by clicking on the “Planning & Budgeting” option
- Choose Create New Budget, then specify the budget year
- After that, either choose Balance Sheet or Profit and Loss
- Now, select either Create Budget from Scratch or Create Budget using the Previous Year’s Actual Data, depending on whether you want QuickBooks to enter the numbers for the accounts you wish to track manually or automatically
- Finally, click Finish to end this process.
Conclusion
Hopefully, this article help you to deal with some common QuickBooks Budget Report Problems. In case, if you’re getting a technical issues in any point of steps, feel free to reach Live chat out our team of Experts. Simply dial QuickBooks Helpdesk Team and it will put you in touch with one of our dedicated professionals so you can talk about the issue you’re seeing when running budget reports in the QuickBooks accounting software. Our professionals will help you immediately with the best methods to troubleshoot any issues with your QuickBooks budget report.
FAQs
Q. What are the Steps Involved in Setting up Budget Report in QuickBooks?
Ans. Budgets are automatically created by QuickBooks using the company file’s fiscal year setting. By correctly establishing a budget report, you can steer clear of issues with QuickBooks budget reports.
The steps are as follows:
- Visit the Company listed at the top
- The next step is to pick Planning & Budgeting
- After that, select Set up Budgets and follow the wizard’s instructions.
Q. How to Create a Budget in QuickBooks Desktop?
Ans. The steps to create a budget in QuickBooks are as follows:
- To begin, you must create a Budgets Window
- In order to do this, choose your business, click on planning and budgeting, and then select the option Set up Budgets
- The Create New Budget dialogue box appears once you pick this option
- The fiscal year for which you wish to create your budget should be entered
- Once you’ve decided on the following year, you can begin creating your profit and loss balance sheet
- You must create the balance sheet budget for the profit and loss balance sheet by selecting the radio option Create Budget from Scratch
- Choose the radio choice that says Create Budget from Previous Year’s Actual Data if you want to create a budget sheet for the prior year
- To finish the Budget Creation procedure, click the Finish button.
Q. How Can I Delete a Budget in QuickBooks Desktop?
Ans. With QuickBooks, managing your budgets is quite simple; all you have to do is enter your budget amounts for both revenue and expenses. You may control your budgets with this for each of your fiscal years. Use the instructions below to eliminate a budget in QuickBooks Desktop.
- Select Set Up Budgets by going to the following Company Menu Planning and Budgeting link
- Select the budget to be eliminated from the Budget drop-down menu
- Additionally, if necessary, you can indicate the Class or Customer Job
- After that, go to the Edit Menu and select Delete Budget
- If you want to proceed, simply click “Yes” when asked to confirm the deletion.