A very helpful way to make all of your transactions quick, simple, and efficient is with GoDaddy QuickBooks integration. You may integrate QuickBooks with GoDaddy services using a variety of web methods. In this article, we will focus on T- HUB management and GoDaddy Bookkeeping vs QuickBooks Online Integration. Moreover, we will cover methods for quick GoDaddy QuickBooks Integration. Thus, make sure you read this article till the end.
Available versions of T-HUB:-
There are two variations of T- HUB. Here are some of them:-
- Version for Windows desktop
- Online/Web-based Cloud Version.
Need Expert Help: Are you getting GoDaddy QuickBooks Integration and don't know how to solve it? In that case, you must get immediate help from our sage experts by dialing the ReConcileBooks helpline number at any time.How Does T-HUB Help in Integration?
To integrate online orders into QuickBooks, you must also download T- HUB when you install QuickBooks on your computer.
Once the download is complete, you can integrate the online orders by following these instructions:-
- First, open T- HUB on your computer
- Then, kindly seek for the “Process Orders” option
- T- HUB will direct you to a new Process order screen after you click on it
- All of the transactions from your website will be seen on the new screen
- Now, look for the “Download orders” option
- It is shown as a “green down arrow” on the top toolbar
- After that, select the “Download orders” option
- You can enter orders from your website into the T- HUB by clicking on it
- You can now choose as many orders as you want from the order list
- After carefully choosing your order, please seek for a choice with a QuickBooks icon
- It is located in the screen’s top toolbar
- Click the QuickBooks icon if you would
- All of your posting preferences will be reviewed in here
- All of your online sales will then be recorded in your QuickBooks account after they have been processed
- When the posting is completed successfully, you will see that the posting status has changed on the order processing page
- You can click the green button to bring up a little pop-up page and view the specifics of the order posting status
- You may check out the files that have been added to your QuickBooks account here
- Additionally, if you double-click the transaction number you want, QuickBooks will open and display that specific transaction for you to evaluate.
You can view information like:-
- Item/s.
- Descriptions.
- Quantity.
- Discounts (if applicable.)
- Tax etc.
- That’s how easy it was to post your orders from GoDaddy to QuickBooks Integration
- Even better, you can decide to automate the whole procedure. How?
Here are some steps to take:-
- Select the Automation Settings
- The option that says “Automatic QuickBooks Posting” should be checked
- Press on it
- Once you do, you’ll notice that the T- HUB Automaton has begun to periodically import orders from your website into QuickBooks
- This will provide accuracy while saving you a great deal of time and effort.
If you have any specific query, also get in touch with the experts of QuickBooks Live Chat 24x7 Helpdesk.GoDaddy QuickBooks Integration Software
Reviewers found GoDaddy Bookkeeping to be simpler to use, set up, and manage when comparing the two options. However, overall, reviewers stated that they preferred using QuickBooks Online for business.
- Reviewers believed that QuickBooks Online and GoDaddy Bookkeeping better met their needs as a business.
- Reviewers believed that GoDaddy Bookkeeping is the best choice when considering the standard of continuous product support.
- Our evaluators liked the trajectory of QuickBooks Online over GoDaddy Bookkeeping in terms of feature releases and roadmaps.
What Are the Advantages of Migration from GoDaddy Bookkeeping to QuickBooks?
- Intuit began providing accounting and bookkeeping services to small, medium, and large-sized businesses decades ago and it has come a long way not. It provides timely updates to help advanced accounting professionals in completing their tasks quickly and efficiently.
- Especially in the US and Canada, QuickBooks has a significantly larger user base than other accounting software options. The more users there are of the software, the simpler it is to get timely help if you ever run into a problem.
- Accounting software with advanced functionality can track inventories and manage receipts. Downloading the QuickBooks Android app will help you manage your warehouse tasks more effectively. You can also take a picture of your sales receipts with the app and upload it to the program. You are protected from the difficulties caused by lost receipts by the additional functionality of QuickBooks.
- QuickBooks offers effective tools for budgeting, reporting, and analytics because it is a powerful and comprehensive accounting software program. In order to access additional functions like payroll and tax calculation, it can also integrate with a variety of add-on services.
- Many accounting procedures have been automated by QuickBooks, allowing businesses to save time and money. Additionally, automation increases accuracy in bookkeeping by reducing the probability of human error.
Suggested Reading: Migrating From QuickBooks to Zoho Books
QuickBooks Vs GoDaddy Bookkeeping : In-Depth Comparison
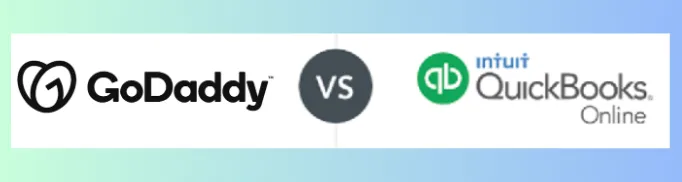
If you are unsure that QuickBooks or GoDaddy Bookkeeping which is the better choice for your needs. You can take a look and compare the similarities and differences between QuickBooks vs GoDaddy Bookkeeping and take a look at categories where compete, current customers, market share, and category ranking is there.
| QuickBooks | GoDaddy Bookkeeping |
| In the categories of Accounting, Accounts Payable, Billing and Invoicing, Bookkeeping and Accounting, Expense Management and Reporting, Financial Reporting, and Sales Tax, QuickBooks competes with other products. In the small business accounting market, it has a market share, and QuickBooks has 114789 customers throughout 179 countries. | Other products in the Project Collaboration and Small Business Accounting categories compete with GoDaddy Bookkeeping. GoDaddy Bookkeeping has 12 customers in 4 countries and holds a market share in the small business accounting sector. |
Conclusion
Here is everything you should know about GoDaddy QuickBooks Integration. In case you have any doubts or experiencing difficulties during the process, you can contact our QuickBooks team for quick and precise solutions. Meanwhile, you can contact by dialing a QuickBooks Helpdesk Team.
Frequently Asked Questions (FAQs)
You have two options for migrating your books over to QuickBooks:-
a. Transfer all of your previous data from GoDaddy to QuickBooks Online;
b. Rebuild your books in QuickBooks Online starting January 1, 2022, with the migration of your previous data.
There are 2 ways you can transfer your financial information from GoDaddy Bookkeeping to QuickBooks Online:-
a. To create a backup for earlier years, export your GoDaddy financial data to an Excel or CSV file.
b. Utilize the migration tool that GoDaddy provided in their announcement of their retirement.
You can use the migration tool we’ve created within GoDaddy Online Bookkeeping to move your data to QuickBooks Online. The instructions below will help you move your data.
Step 1: Sign up QuickBooks Online Account
Sign up for a QuickBooks Online plan that fits your requirements, utilizing the special discount links supplied within the migration QuickBooks Refresher Tool. Please be aware that if you do not use the included signup link, you will not be eligible for the additional discount(s).
Step 2: Configure your QuickBooks Online Account
Sign into your QuickBooks Online account and link it to your payment processor, bank, marketplaces, etc. By doing this, you can begin importing data into QuickBooks Online from these connected channels.
Step 3: Initiate Data Transfer
a. To start the data transfer, go back to the migration tool
b. Select the data’s date range that you want to import into QuickBooks Online
c. All of your data can be transferred, however you might not need historical data older than a few years
d. To connect your GoDaddy Online Bookkeeping account with your e. QuickBooks Online account, sign in to QBO
f. Depending on how much data is being transferred, the process will begin right away and last for several hours
g. Once the process is finished, you’ll receive an email to let you know.
Step 4: Review Data Transfer Completion Report
a. Once more, check the transfer completion status in the migration tool
b. Download the error report to gain more details if there are mistakes being reported
c. Due to a problem with data format compliance, the migration tool occasionally cannot transfer the data to QuickBooks Online
d. These records in QuickBooks Online might need to be manually created.
