When using Sage .Net which is one of the most frequent issues one can make mistakes. It is a sophisticated framework that can be challenging to comprehend and apply properly. In this guide, we’ll show you how to fix Sage 50 .NET Framework Error 1026. Additionally, we’ll provide you some pointers and advice on how to maximize the use of Sage .Net and steer clear of typical blunders.
When users opened a program on their Windows PC, they reported that they received the .NET Framework Error 1026 error message on their screen. This blog post guide you all possible ways to overcome this error resolve.
Reasons that Could Lead to the Sage 50 .NET Framework Error 1026
The jotted below are few reasons that could arise to this Sage error code 1026:-
- Incorrect user input
- Accidental deletion of files from the Registry that may lead to system malfunctions.
- Windows is missing some files.
- Release 4.0 had been accounted for the most useful release where the error is happening.
- 5 .NET Framework is not accessible for Windows XP.
- Release 4.5 had been accounted for to not cause this issue or diminish the recurrence of this issue.
- 5 .NET Framework is accessible for Windows 7, Windows Vista or Windows 8, Sage 50 install windows 11.
Solutions To Fix Sage 50 .NET Framework Error 1026
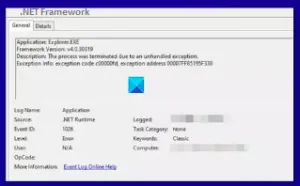
There are more than one solutions available to resolve the Sage error code 1026:-
Solution 1: Run Both the SFC and DISM Scans
- Enter the system as an administrator
- Launch the Command Prompt
- Next, you’re supposed to enter the Sfc /Scannow
- After that, hit the Enter key
- And then restart your system
- Use these command lines if SFC has returned an error
- Make sure to hit Enter after each command:
- DISM /Online /CleanupImage /ScanHealth
- DISM /Online /CleanupImage /CheckHealth
- DISM /Online /CleanupImage /RestoreHealth
Click here ➧ Sage Error 5100
Important Note: Make sure your hard disc is not damaged before executing the aforementioned procedures. From the Administrative Command, you can request that the check be performed the prompt, as indicated below:-- Use the f command chkdsk c: /f and press Enter if you are installing your operating system and using your hard drive as your primary driver
- Use the command chkdsk c: /f /r /x if you are using an SSD
- Enter Y and the message will be resolved
- Finally, try to start your system once again.
Solution 2: Perform a Clean Boot
- Press the Windows and R together from your keyboard
- In the search box, enter “msconfig”
- Press the Enter key
- Move to the Services section
- Mark the box labelled Hide all Microsoft services
- Select the “Disable All” option
- Go to the Startup tab
- Select the Open Task Manager
- Select Disable from the context menu when you right-click each non-Windows entry
- Close the Task Manager
- Visit the Boot section
- Select “Safe boot” from the menu
- Now, select the “Apply” button
- To continue, click on the “Ok” button
- Restart your computer
- Continue to the next approach if you are still experiencing the problem.
If you have any specific query, also get in touch with the experts of live chat.Solution 3: Disable & Enable the .NET Framework
- Type “Turn Windows features on or off” into the Windows search box
- Next, hit the Enter key
- The Windows Features window will appear
- To expand the menu, click the plus sign (+) next to .NET Framework 4.7 Advance Services
- All of the choices in this list should be unchecked
- Remove the framework from your computer
- Restart your computer
- The .NET Framework should be reinstalled
- Select the Windows Features pane by clicking it
- Refresh the page by clicking the Plus button next to .NET Framework 4.7 Advance Services
- Examine every available options
- Restart the system once again.
Solution 4: Run the .NET Repair Tool
- Go to the Microsoft .NET Framework Repair tool download page using your browser
- To download, click the Download button
- The box for NetFxRepairTool.exe should be checked
- Click “Next” after unchecking every box
- Open the installation file you downloaded and then double-click it
- At the prompt, select the “Yes” button
- Observe the directions displayed on your screen
- The “I have read and agree to the licensing terms” checkbox must be checked
- Then select the “Next” button
- The .NET dependencies scanning process will start
- Assume the procedure will take its course
- To implement the utility’s suggested repair approach, click the “Next” button
- Select the “Finish” button
- Finally, restart your computer.
Read also: Sage 50 Company File Check and RepairSolution 5: Rename the File Launchpad.exe
- Initially, login to your system as an administrator
- On your C drive, navigate to the root directory
- Do a right-click on the Users folder
- Select the Properties option
- Go to the Security tab by clicking on it
- Next, select the Administrators group from the menu
- After that, click on the Edit button
- Simply select the Administrators tab from the Permissions for Users dialogue
- In the Full control related box, select the Allow checkbox
- To save the adjustments, select the “Apply” button
- Please make sure that the Users folder has the Full Control permissions
- Again go back to the File Explorer once again
- After that, select and click on the View tab
- The Hidden Items box should be checked
- Access the location by using File Explorer:
- C:\\Users\\[username]\\AppData\\Local\\Microsoft_Corporation
- Find the executable file called Launchpad_XXX.exe (XXX can stand for any unrelated characters)
- You should give it a new name
- After the name, you can tack on the .old extension
- By doing this, Windows will ignore the existing file and generate a brand-new, problem-free copy
- Start Event Viewer
- Verify to see if the issue is now resolved.
In Conclusion
Some of the most popular fixes for .NET Framework Error 1026 have been addressed in this blog post. Give the Sage Helpdesk Team a call if resolving a technical problem is a difficult task for you. We’ll connect you right away and assist you in fixing Sage 50 .NET Framework Error 1026. If you have any specific query, also get in touch with the Sage 50 experts helpdesk.
Frequently Asked Questions (FAQs)
• Yes, it may help you to remove the the .NET Framework Error 1026 in Sage in some cases when your Windows component are not properly setup:-
• Open Command Prompt once again in administrator mode
• Entering each command after it has been copied and pasted is as follows:-
• net stop bits
• net stop wuauserv
• net stop appidsvc
• net stop cryptsvc
• Del “%ALLUSERSPROFILE%\\Application • Data\\Microsoft\\Network\\Downloader\\*.*”
• rmdir %systemroot%\\SoftwareDistribution /S /Q
• rmdir %systemroot%\\system32\\catroot2 /S /Q
• exe /s atl.dll
• exe /s urlmon.dll
• exe /s mshtml.dll
• netsh winsock reset
• netsh winsock reset proxy
• net start bits
• net start wuauserv
• net start appidsvc
• net start cryptsvc
• In the end, restart your system.
You can try fixing the .NET Framework Error 1026 by reinstalling the runtime libraries.
Here are the steps to be followed:-
• Find and highlight the Microsoft Visual C++ Redistributable Package under Programs and Features
• Select “Uninstall” from the context menu when you right-click it
• Restart your computer.
The actions to take are as follows:-
• Press Windows and R simultaneously
• The Run menu will display
• Type Control in the textbox
• To continue, press the Ok button
• Click Windows Update at this point
• Select Check for updates
• Comply with the on-screen instructions
• Open Sage and check for issues after installing the most recent updates.
