Many small and medium-sized businesses rely on Sage 50, a top-notch software in order to handle their different accounting and taxation demands. The installation of the application in particular is a frequent source of user complaints. While trying to install the Sage application on their machine, users encounter Sage 50 Error 1603.
Having such issues happen while performing a crucial task can be rather unpleasant. This blog offer some simple solutions to fix this problem permanently for this reason. Moreover, this blog can be a huge assistance to you if you’re concerned by the same error message. To get all the appropriate answers to the Sage 50 Error 1603, read the blog post through to the end.
Why Do We Encounter Sage 50 Error 1603?
Sage error message 1603 can occur for a variety of causes, some of which are described below:
- The installer is disabled by the Windows Firewall or the antivirus program
- Sage product’s minimal system requirements are not met by your computer system
- The user does not have the installation-required administrator permissions
- SQL service is not active in the system background
- The network’s shared folders are inaccessible to the machine
- Damaged Microsoft.NET framework component also triggers Sage 50 Error 1603
- The installation is being halted by the Windows File Sharing Wizard, which is activated.
Need Expert Help: Are you getting Sage 50 Error 1603 and don’t know how to solve it? In that case, you must get immediate help from our Sage 50 live chat experts by dialing the ReConcileBooks helpline number at any time.
Efficacious Solutions to Troubleshoot the Sage 50 Error 1603
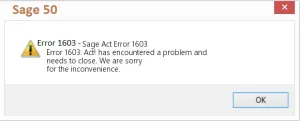
The effective solutions for resolving Sage error code 1603 are provided below:-
Solution 1: Run the Install Checker Tool
- Navigate to the server and select the Windows Start menu
- Go to the C: Drive by selecting Computer
- Double-click on the Sage folder and the Sage Taxation folder located in the Program Files folder
- Go to the Sage Taxation Read Only Dir folder in the Server directory
- Now, double-click the exe file to launch the installation checker
- To proceed and perform data scanning, click Yes twice
- Start diagnosing the issue as soon as the utility completes its task and returns with an error code 1603.
Solution 2: Turn off the Windows File Sharing Wizard
The shared folder controls are more easily accessible with the help of the Windows file sharing wizard. However, the file sharing Wizard may occasionally interfere with the software installation, so you must turn it off.
Follow these instructions to do so: –
In Windows 7
- To begin, select the Windows icon, then select Computer
- To access Folder and Search Options, select the Organize tab
- Under the Advanced Options section, choose the View tab, then uncheck the Use Sharing Wizard (Recommended) box
- At last, click on the “Ok” button to end this process.
In Windows 8.1 and 10
- Go to File Explorer and select the View tab from the window’s top menu
- Choose Options, then select the View tab
- Uncheck the Use Sharing Wizard (Recommended) box under the Advanced Settings subsection, then hit the Ok button.
Solution 3: Look for any Underlying Issues in the Practice Suite Installer Log Files
- Type “%temp%” into the search field after going to the Windows Start menu
- Search for the Practice Suite Installer Logs by using the Enter key
- Hover your mouse over Send to while right-clicking the folder
- Locate the zip file in the folder by choosing Compressed Zip Folder
- After that, select the Cut option with a right-click on the zip file
- Right-click anywhere on the Desktop to choose the “Paste” option
- To check for corrupted entries that may have caused the error, send the zip file to your IT support executive
- Instead, you could visit Windows Event Viewer to find any errors that may have occurred.
Suggested Reading: Sage 50 2022 Install Windows 11
Solution 4: Disable the Windows Firewall
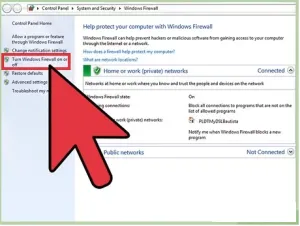
- Choose the Control Panel option from the Start menu
- Windows Firewall can be chosen by selecting the “System and Security” option
- Choose the Turn Windows Firewall on or off option from the list on the left
- Choose Disable Windows Firewall, then attempt to complete the installation once again.
Solution 5: Check to See if a Test Folder May be Shared Across the Network
- On the Desktop, create a new folder and then do a right-click on it
- Click on Advanced Sharing in the Sharing menu after choosing the “Properties” tab
- Go to the Permissions after selecting the Share this folder option
- Give everyone complete authority and then hit the Ok button
- Go back to the Desktop and select the “Start” button
- Now, enter “%computername%” in the Search field
- Check to see if you can access the recently generated folder; if not, get in touch with your neighbourhood IT assistance.
Solution 6: Repair the Damaged .NET Framework
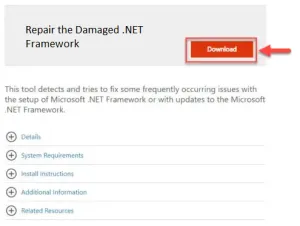
There are a number of components in the .NET Error Framework that allow other programs to run on the Windows operating system. Sage error code 1603 can be brought on by any damage to the necessary components for Sage 50. As a result, you will have to completely repair or reinstall the application.
You can do this by following the instructions below:-
- Choose Control Panel by clicking on the Windows icon
- After that, choose Program and Features from the menu
- Choose Repair from the context menu when you right-click on the .NET Framework
- The installation wizard will attempt to fix the framework. But, you must reinstall the .NET Framework (.NET Framework 4.5 or higher version) if this does not resolve the sage error code 1603.
Solution 7: Make Changes to the User Access Settings
- In order to access the Control Panel, click the Windows icon
- Choose Change User Account and Settings after clicking on User Accounts
- The level of access you want users to have can be chosen from a vertical bar that will be shown
- Alternately, you can approach the person and grant them permission to alter the software by giving them administrator access.
If you have any specific query, also get in touch with the experts of Live Chat.
Conclusion
We hope the information above is sufficient to resolve Sage 50 Error 1603. There are many ways to cure this problem, but the solutions described above are simple to use and will unquestionably assist you in doing so swiftly. We advise you to follow each step in the exact order that it is listed. We advise you to contact the Sage 50 Helpdesk Team if you are still unable to resolve this problem or if you experience any issues carrying out the instructions discussed in the above post.
A Frequently Asked Questions
Q. What System Specifications Require, if I Get Sage 50 Error 1603 Failed Installation?
Ans. Users of Sage must first ensure that their computer satisfies the software’s system requirements in order for it to function. Also, it is important to confirm that the computer can successfully install Sage 50 all of the software’s components on it.
The following items should be examined:-
- The server’s operating system
- The operating system,
- And the free disc space- Required free space is 10 GB at a minimum.
Q. On My PC, I have .NET 3.5 and Server 2012. It Must be Enabled in Order to Address Error Code 1603 in Sage 50. What Steps Must I Take to Do This?
Ans. Make sure .NET 3.5 is activated on your system before starting troubleshooting. Please adhere to the steps below:-
- Click to launch your Server Manager
- Then, select the Manage option
- Then, in the upper right-hand corner, select Add Roles and Features
- Finally, press Next 4 times.
- Then, make sure to choose the .NET Framework 3.5 Features on the Features page
- Then, try installing Sage 50 again and see if the problem persists.
Please take note that installing software should only be done physically on the server and not remotely.
Q. What are the Steps Involved in Backing up of Windows Registry in Sage 50?
Ans. Please perform the following actions in order:-
- Click on the Windows Start button on your keyboard
- Next, enter RUN into the command window or you might also use the keyboard shortcut Windows + R
- In the search field, type “Regedit” followed by pressing the “Ok” button
- On your screen, a window labelled “Registry Editor” will appear
- Click My Computer or Computer in the window that appears on your screen
- Then choose the File, and then export it
- Enter the Export range and choose All
- Finally, decide where you want to save the registry backup.
