As a maker of accounting software, Sage has become well-known on a global scale. It is a top accounting and financial management system for small enterprises. In addition to that, they also provide a variety of additional economic management software developed to meet the various requirements of specific sectors. The accounting software they use makes it simple for small business owners to manage their accounts. But occasionally, you could experience an issue that prevents you from performing your duties as usual. Sage 50 Error 1325 is one such error. According to Sage Error Code 1325, you may receive an error message stating that “document is invalid due to the short file name”. This problem falls under the category of a software update error. It occurs when a user tries to upgrade an active program or an older version of it. Such a mistake could have a significant negative impact on your company’s performance.
Need Expert Help: Are you getting Sage 50 Error 1325 and don’t know how to solve it? In that case, you must get immediate help from our Sage 50 live chat experts by dialing the ReConcileBooks helpline number at any time.
Why Do We Encounter Sage 50 Error 1325?
The occurrence of the error is caused by a number of factors. The issue in your software could be caused by one very specific reason, as opposed to other Sage 50 faults, which could be for a variety of reasons. For an error to be quickly and flawlessly fixed, it is essential to identify the error.
The reasons for it are as follows:
- Your moving of the file to a different location prevents the redirection from supporting it.
- The folder being redirected is the main cause of it.
- Sometimes it’s challenging to manage the redirection because the software bounces the file back to OS level.
How to Fix Sage 50 Error 1325?
When resolving your problem, there are a few things to keep in mind.
- Choose Registry Editor and then click Open
- Go to the
HKEY_CURRENT_USER\SOFTWARE\Microsoft\Windows\CurrentVersion\Explorer\UsShell Folder
- Make a Backup to Original Value
- Modify the value to %USERPROFILE%Favorites
- You can now try installing the software again after fixing the error support.
We’ve covered two potential approaches to attempting to fix the issue in the section below. Try out the first solution, and if it doesn’t work, try the second solution.
Solution 1: Use the Microsoft Easy Fix Tool to Remove the Program
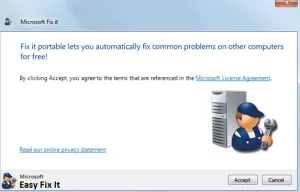
- Visit the website
http://support.microsoft.com/mats/Program_Install_and_Uninstall/enUS to launch the Microsoft Quick Fix software (formerly known as the Microsoft Repair It program)
- Press the Run Now button
- On the Microsoft Licensing Agreement, press the “Accept” button
- Choose Let me choose the fixes to apply, then click on the “Detect Problems”
- After that, choose the Installation option
- Choose Sage 50 from the list of available programs, and then click Next
- The following window will inquire “Do you wish to remove this program?” Choose the “Yes” button and then try uninstalling
- Once it’s done, make sure Sage can be installed again.
If not, move on to solution 2.
Solution 2: Manually Remove the Sage 50 Program
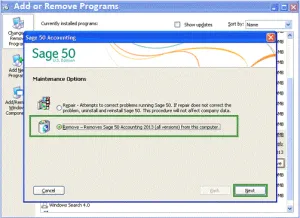
Back up each company
Note: Save the backup(s) to the desktop before copying to removable media (such as a USB drive).
- For each version of Sage that is currently installed, locate and make a note of the program path and data path
- Launch the Control Panel, then select Programs & Features
- The following versions should be uninstalled:
- Pervasive PSQL Workgroup
- Actian PSQL v13 Workgroup R2
- Peachtree Accounting
- Sage 50 Accounting
- Sage Integration Services
- Sage 50 Payroll Sync Wizard
- Sage 50 Intelligence Reporting
- Close your Control Panel
- Look into the C:\ProgramData\ (32bit & 64bit operating systems)
- Remove the following directories if they are already there:
- Sage
- Pervasive Software
- Actian
- To access the program files, navigate to C:\Program Files (32bit operating system) or C:\Program Files (x86) (64bit operating system)
- Remove any Pervasive Software folders that may be there
- Eliminate the Actian folder if it is there
- The directory found in step 2 of the program path is renamed
- Rename the data path directory that was discovered in step 2
- Look in the C:\Users\[Windows Username]\AppData\Local
- If any are present, remove the following folders:
- Aatrix Software
- Sage
- Sage Software
- Go to the C:\Users\[Windows Username]\AppData\Roaming
- Remove the following directories if they are already there:
- Aatrix Software
- Sage
- Sage Software
- Browse to the C:\Users\[Windows Username]\AppData\Local\Temp
- Using the Ctrl+A keys, select all files, and then select Delete (skipping any files that cannot be deleted)
- After that, you’re supposed to browse to the C:\Windows
- If applicable, remove the following:
- PeachInst folder
- xml
- log
- xml
- ini
- Go to the C:\Windows\Temp
- To select all files, press Ctrl+A, then Delete (skip any files that cannot be deleted) Tap Windows + R together
- Launching the Registry Editor after entering Regedit, click on the Ok button
- Now, you have to back up the registry
- Browse to the o HKEY_CURRENT_USER\Software
- Delete the following items if they are there:
- Peachtree
- PEACHW Release [number]
- Sage 50 Email Writer (any versions indicated)
- Sage Peachtree
- Browse to: HKEY_LOCAL_MACHINE\SOFTWARE\
- If present, remove the following items:
- Peachtree
- Pervasive Software
- PEYX489ZK
- Sage
- Sage Technology
- Sage Software, Inc.
- Browse to HKEY_LOCAL_MACHINE\SOFTWARE\Wow6432Node
- If present, remove the following items:
- Peachtree
- Pervasive Software
- PEYX489ZK
- Sage
- Sage Technology
- Sage Software, Inc.
- Close your Registry Editor
- Remove all desktop shortcuts for Sage 50
- Finally, re-launch your system.
- Peachtree
- Peachtree

Conclusion
The solutions discussed in this post are some of the most preferred solutions to fix Sage 50 Error 1325. However, if you still have some query or are looking for a technical problem for your Sage 50, you can take help from Sage 50 Customer Helpdesk. Our experts will connect live chat you shortly and help you troubleshoot Sage 50 Error 1325.
Frequently Asked Questions
Q. How Do I Manually Create Sage 50 Company File Backups?
Ans. In order to manually create a Sage 50 company file backups by executing these steps:
- Log in to the company you want to backup
- Choose the File menu and then click on the Backup option
- Enter the file name in the “Sage 50 Accounting – Backup” window
- Choose the folder where you wish to save the backup
- To begin the backup, Hit the Ok button.
Q. What is the Procedure Involved in Locating Path and Data Path?
Ans. To locate the data path:
- Open Sage 50—U.S. Edition
- Choose File >>> Open Company
Note: Avoid choosing Open Previous Company.
- To display the entire directory, drag the box’s corner
- The directory is the data path, excluding the abbreviated form of the company name
Identifying the program’s path:
- The Sage shortcut icon can be right-clicked
- Next, click on the Properties tab
- The application path is indicated by the blue-highlighted path on the Target line, except Peachw.exe.
Q. How Do I Manually Download the Sage 50 Update?
Ans. Initially, download the current update. Next, click on the full product or product update link that you wish to download. Now, click on the “Download” button. After the download is complete and then run the file to install the download Sage 50 202x update.
