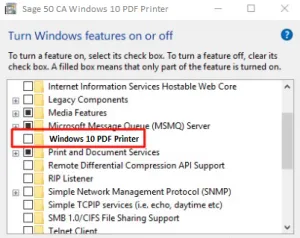Need Expert Help: Are you getting Sage 50 CA Windows 10 PDF Printer Error and don’t know how to solve it? In that case, you must get immediate help from our Sage 50 experts by dialing the ReConcileBooks helpline number at any time.
Users frequently experience issues with their PDF printer while encountering Sage 50 CA Windows 10 PDF Printer Problems, which can be quite problematic and halt all active activities. In this particular blog, you may get all the details and the fixing method for this issue. If you select “Microsoft Print to PDF on Neo1” printer or “Printer & record” together with sales invoices when using Sage 2016.2 on Windows 10, your documents will print to a PDF. When the function is complete, the print job cancels your command; a notification stating “Print Cancelled” will appear on your screen, but invoices are still properly recorded.
Sage Users Just Need to Fix This as Soon as Feasible
Make sure you are aware of these crucial details before continuing.
- Your screen can display the error message, “Not enough memory for printing or invalid printer set up.“
- When you function the process into Setup, Reports, and Forms, you must ensure that you have installed the correct or upgraded printer driver and assigned it to the correct port. 0039-rel2016.2.
- In the provided report, there are numerous options for page breaks in all of the columns.
Visit here: Sage 50 Canada Reconciliation
What Could Lead to Sage 50 CA Windows 10 PDF Printer Problems?
Following is a list of the factors that contribute to this problem:
- In the open window, the printed selected option is not present.
- User permissions are insufficient.
Related blog: Sage 50 2022 Install Windows 11
Step by Step Instructions to Eliminate Sage 50 CA Windows 10 PDF Printer Problems
Here, you’ll find all potential fixes for any issue with Windows 10’s PDF printers. Make sure the user resets the computer and tries to begin the printing process again before implementing all troubleshooting. Let’s proceed.
Step 1: The Following Actions Must be Taken by the User if the Printer is Inaccessible or the Incorrect Printer is Chosen
- Run as overseer by selecting from the context menu of the Sage 50 Support Icon
- After choosing Setup, choose Reports and Forms
- In the breakdown on the left, select the region you want to print from
- Verify the printer The option is set to an accessible printer
- Test both to determine which passage is the correct one if there are various parts for a certain printer
- Make sure you can successfully print the archive type.
Step 2: Insufficient Client/user Permissions Accept the User Account Control License Agreement to Let the Software Operate
- Make that you can successfully print the record type.
Step 3: Printer Issues Can Occasionally be Caused by Windows Faults. Simply Follow the Procedures Below to Solve this Problem
- Verify to see whether the model company makes the same error
- Check to see if the notice persists after switching the printer to an XPS archive printer or a PDF printer
- By going to Control Panel, Administrative Tools, Event Viewer, you can check the Event Viewer
- Then choose Filter Current Log under Windows Logs, Select Application
- At that point, hit “Ok” after checking for errors
- Please watch your computer technician when they make Net Framework blunders or WMI.
Step 4: Verify Printer
- Removing and then adding the printer
- Ascertain that the printer is on and connected to printing a test page.
Step 5: Examine the Print Spooler Service
- At that time, select Control Panel from the administrative tools
- Start by selecting Print Spooler Administration using the right mouse button
- Select Restart if it has already started
- Print again if you can.
Read also: Pop-ups Blocked When Printing in Sage 50
Step 6: Clumps Messaging Encounters an Error
- See the previous regions if, for any reason, a single email doesn’t send
- Although clump messaging allows for the efficient sending of a certain number of messages, in the long run, the error occurs for every unanswered email
- In this case, the computer’s printing capability has been completely exceeded by the total amount of messages transmitted
- For the mails it sends, it can attach PDF files
- To avoid the problem, create the messages in more manageable clusters.
Conclusion
The steps discussed in this post are some of the most preferred troubleshooting steps to resolve Sage 50 CA Windows 10 PDF Printer Problems. If troubleshooting a technical issue is a burdensome task for you, give us a call on Sage Customer Helpdesk. Our experts will connect live chat you shortly and help you troubleshoot Sage 50 CA Windows 10 PDF Printer Problems.
FAQs
What are the Different Sage 50 PDF Problems Experienced by Users?
The majority of Sage 50 PDF issues typically arise when a user attempts to export a file by converting it into a PDF file. Other Sage 50 PDF issues can arise when a user attempts to print a report in the .pdf format while the report is ongoing in Sage.
The user could encounter several Sage 50 PDF error messages, including:-
- Printer not active error code 20
- Unsuccessful installation of printer
- Printer not activated error code 30
- Printer not engaged Failed to Install Printer 40
These issues were brought on by mistakenly uninstalling the Sage PDF Driver.
What are the Steps Need to Perform if I Need to Make Modification in the Printer Settings in Sage 50?
The following instructions help you with simple steps to modify your printer settings:
- When the Search window appears, type “printer and scanner” into the text field by pressing the Ctrl and S buttons simultaneously on your computer
- Find your printer in the printer and scanner window
- You can now change the necessary parameters
- You can change the print parameters, for example, by selecting Microsoft Print to PDF
- Save the changes
- To ensure that there is no printing problem, print a test page.
How Do I Verify Whether I have Selected Correct Printer or Not?
You must check to make sure the right printer is receiving the print command.
Please follow these steps to accomplish this: –
- The very first, move to the Setup option
- Select the Reports & Forms tab
- Select the section you want to print from the list on the left (Checks, Packing Slips, invoices and so on)
- Check to see if the chosen printer is accessible
- Do a test print to determine the proper entry if there are many ones for the chosen printer
- Finally, see if the issue is still occurring.