You can monitor both your accounting activities and your company ethics with the use of Sage 50 accounting software. You can always follow up on transactions from the past and take the appropriate action. Sage is endorsed with a number of new and advanced cutting-edge tools and features, when compared to rival accounting software, make users tasks easier to do. But your program could experience problems for a number of internal and external reasons. Moreover, you can learn the fixation method to overcome the Sage 50 Activation Key has Expired – Activate Now error.
What Causes “Sage 50 Activation Key has Expired Activate Now” Error?
There are number of reasons that could lead to this Sage error support.
The below listed reasons are few of them:
Suggested Reading: Sage 50 Company File Check and Repair
- Damaged files
- Domain Name System (DNS) is not working
- Expired Anti-virus
- Pervasive 9.1 and its analyzer are still installed
- Anti-virus Firewall blocking
- Expired Pervasive License key
- Pervasive needs to be restarted
- The DNS servers are provided by the ISP and are returning 127.0.53.53 for internal network computers.
Fixation Methods to Troubleshoot the “Sage 50 Activation Key has Expired Activate Now” Error
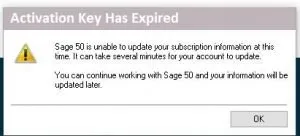
Well, you’re aware of the reasons behind the error; let’s execute the troubleshooting methods to fix the error with ease:
Method 1: Temporary Pervasive License Key Has Expired
- Initially, close your Sage 50 software
- Next, launch the system
- Now, navigate to the program path
- After that, run the SageReg.exe
- Select the Key Status tab
- Click the Check Key State button
- Stop here if the License Type column includes a Permanent key. Otherwise, move on to step 8
- Select the Sage 50 Activation tab
- Press the Activate button
- When prompted, shut the activation windows and start Sage 50 to complete the activation.
NOTE: If the Pervasive key has already expired in Sage Reg, altering the system date to an earlier date and then removing CLIENTINFO.XML from the data path will allow you to manually reactivate Sage 50 software.
Change the system date back to the current date after the software has been activated.
Suggested Reading: Sage 50 Printer Not Activated Error Code 20
Method 2: Fix the Damaged Files
- Close the Sage 50
- Launch the computer
- Navigate to the data path
- Delete the following files:
- dat
- dat.bak
- dat
- xml
- Sage 50 should be opened once again
- Check to see if the software can now activate successfully; if it still fails, move on to the next method.
Method 3: Anti-Virus Blocking the Activation Process
- Renew your subscription or uninstall the outdated antivirus program
- Make sure Sage 50—U.S. Edition now activates and opens.
Method 4: Damaged Actian/Pervasive Installation
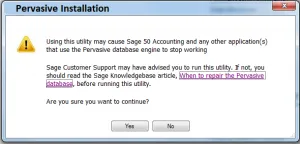
- Close the Sage 50 software
- Before deleting Pervasive, consider restarting it
- Remove any installed copy of Pervasive
- Sage 50 should be displayed
- Check to see if the software can now activate successfully; if it still fails, move on to the next method.
Method 5: Damaged Sage 50 Files
- In the beginning, close your Sage 50 software
- Next, uninstall the Sage 50
- And then reinstall the Sage 50
- Open your Sage 50 software
- Check to see if the program can now activate successfully.

Method 6: Pervasive 9.1 and Its Analyzer are Still Installed
- Start with closing your Sage 50 software
- Next, remove any installed pervasive version
- Once done then open your Sage 50 software
- Finally, verify the Sage 50 application can now successfully activated.
If you have any specific query, also get in touch with the experts of SAGE 50 LIVE CHAT.
Conclusion
The methods discussed in this article are some of the most preferred methods to resolve “Sage 50 Activation Key has Expired- Activate Now” error. Give us a call +1347-967-4079 at Sage Customer Helpdesk if you find it difficult to troubleshoot this Sage 50 issue. Our specialists will get in touch with you right away to assist you in troubleshooting Sage 50 Activation Key Has Expired.
Frequently Asked Questions
Q. Is Reactivating a Sage 50 Account Possible and How Does One Go About Doing So?
Ans. Reactivating a Sage 50 Account is definitely feasible.
Here’s how:
- Start by selecting the Help option tab
- Once you’ve done that, move on to the Sage 50 Activation option
- Finally, select the “Activate Online Now” option.
Q. How to Find Data Path and Program Path in Sage 50 Software?
Ans. The below steps help you to
Find the data path:
- Open the US Edition of Sage 50 Download
- Open Company under the File menu
- The complete directory will be seen if you drag the box’s corner
- The data route is the directory, minus the abbreviated form of the company name.
Find the program path:
- Do a right-click on the shortcut for Sage 50
- Next, choose the “Properties” tab
- The program path is the blue-highlighted path on the Target line that does not include Peachw.exe.
Note: The program path will open for you if you select Open File Location.
Q. How Do I Completely Remove and Reinstall Pervasive/Actian?
Ans. The below steps is to
Remove the Actian:
- Before deleting Actian PSQL Workgroup Engine at the server, close Sage 50 Accounting—U.S. Edition and make sure all users have quit Sage 50 Accounting
- To access Programs & Features, use Windows + R on your keyboard, type AppWiz.cpl in the Open box, and then click the Ok button
- Remove any installation of Actian PSQL Workgroup Engine that is listed
- Pervasive PSQL Workgroup Engine will be displayed as the database engine name if Sage 50—U.S. Edition 2019 or earlier is being used
- Close the Control Panel and then hit Windows + R keys once again
- Enter “C:\” followed by pressing the “Ok” button
- Delete the pvsw and pvswarch folders if they are present
- Any files with the names ActianZen_v[version number]_Install.log and/or ActianZen_v[version number]_Patch.log should be removed if they exist
- The files will have the names PSQL_v[version number]_Install.log and/or PSQL_v[version number]_Patch.log, if Sage 50—U.S. Edition 2019 or earlier is being used
- Go to the C:\Windows and remove pvsw.log if it’s there
- Navigate to the C:\ProgramData
- Rename the Actian folder, if any, to OldActian
- If Pervasive Software is present and you are using Sage 50 2019 or an earlier version, change it to OLDPervasive Software
- Go to the C:\Program Files\Common Files or C:\Program Files (x86)\Common Files
- If the folder Actian is there, rename it to OLDActian
- If Pervasive Software is existing and you are using Sage 50 2019 or before, change it to OLDPervasive Software
- Select C:\Program Files\Common Files or C:\Program Files (x86)\Common Files from the file system path
- If the folder Actian is there, rename it to OLDActian
- Rename Pervasive Software Shared to OLDPervasive Software Shared if you’re running Sage 50—U.S. Edition 2019 or an earlier version
- Next step is to close the File Explorer
- Once again press the Windows + R, type regedit, and then click on the Ok button
- Save the Registry backup to the computer’s desktop by selecting Export from the right-click menu for Computer
- Look under HKEY_LOCAL_MACHINE\Software or HKEY_LOCAL_MACHINE\Software\Wow6432Node
NOTE! Only the specific registry keys listed in Step 19 below should be deleted, NOT the Wow6432Node folder itself.
- Remove Actian, Pervasive Software, and PEYX489ZK, if they are already there
- In the end, close the Registry Editor.
Reinstall the Actian manually
- Navigate to the installation folder at C:\Sage\Sage50_[version] OR access the PeachtreeInstaller20xx folder by browsing to Program Path
- Place a double-click on SetupWorkgroup32 x86.exe in the PervasiveMin folder (for version 2020 and higher versions)
- Double-click PervasivePSQLv11WGE x86.msi if you are using Sage 50 2019 or an earlier version
- Choose the Next button
- Click “Next” after agreeing to the license agreement
- Again click “Next” after selecting Run as a Service.
- Once again click the “Next” button after selecting Complete
- Click Finish after choosing the “Install” option.
