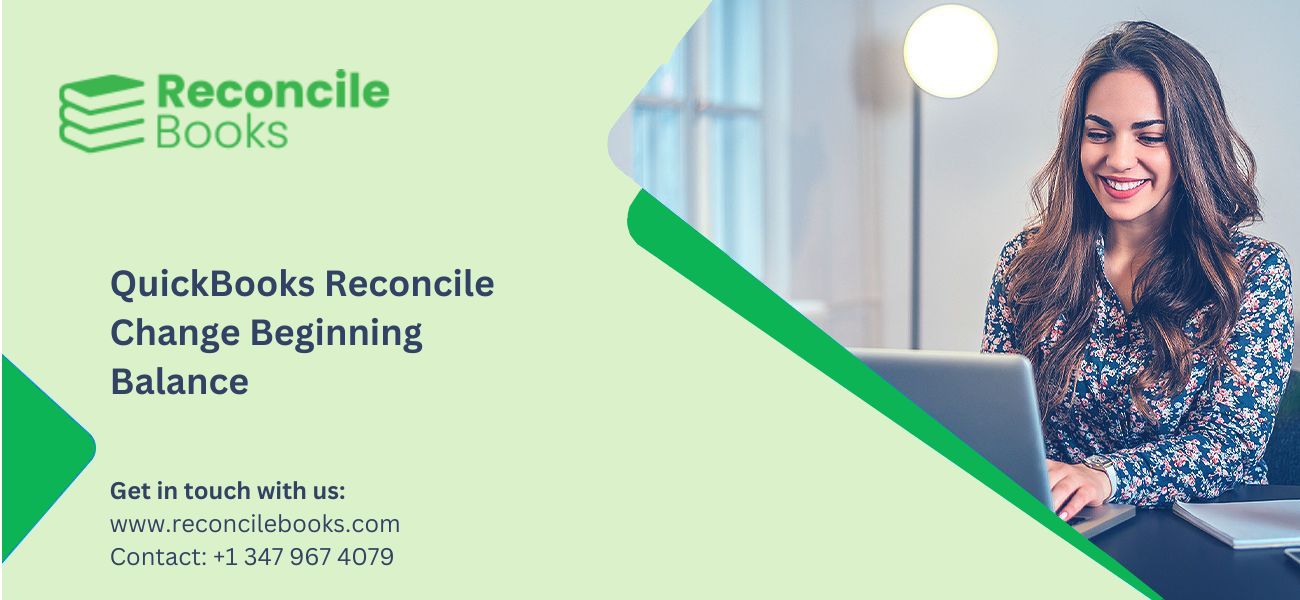In QuickBooks accounting software, when you try to open the “Begin Reconcile window” and the window will pop-up on your screen. Then you have to choose an “Account to Reconcile” the beginning balance with zero or incorrect. This might be because of the following reasons. By following these steps, you should be able to set the QuickBooks Reconcile Change Beginning Balance your account in QuickBooks. Remember to double-check your entries and reconcile regularly to ensure the accuracy of your financial records.
- Whenever an incorrect balance or no balance was entered while the account set up processing takes place
- If you find reconciled transactions and previously cleared were deleted, modified, and deleted
- When the file was changed over from a different version of QuickBooks
- Corrupt or damaged data
What is QuickBooks Desktop Reconciliation?
A critical step in the accounting process is QuickBooks Desktop reconciliation, which verifies that the financial records in the program match the real financial transactions and statements.
This procedure is crucial to keeping accurate financial records because it makes it easier to spot and fix any inconsistencies or mistakes that might have happened when documenting transactions. QuickBooks Desktop reconciliation helps to maintain the accuracy and consistency of financial reporting by making sure that these two factors are aligned.
Businesses can use it to produce accurate financial accounts and base strategic decisions on solid financial facts. By doing this, the organization’s accounting procedures become more efficient overall and the financial management process runs more smoothly.
What are the common causes for Beginning Balance in QuickBooks Desktop?
When doing account reconciliation in QuickBooks Desktop, problems with beginning balances can have a big effect on how accurate your financial reports are. Finding the underlying issues is essential to a successful outcome.
The following are some typical causes of these differences:
Data Entry Issues– Discrepancies may result from errors committed during the data entry process, such as entering transaction dates or sums incorrectly.
Software Updates: Sometimes unanticipated changes to data files may occur from updates to QuickBooks Desktop, which could affect balances.
Erased Transactions: Removing transactions that have already been submitted and reconciled will also affect the reported beginning balance.
Earlier Reconciliations Adjusted: The starting balance may be changed by any additions or deletions from previously reconciled transactions.
Incorrectly Linked Transactions: The balance may be impacted by transactions that are not properly linked, such as payments that are not appropriately matched with invoices.
Corrupted Data Files: One of the many problems that might arise from corruption in a QuickBooks data file is incorrect beginning balances.
Users may ensure their financial records are accurate and trustworthy by closely evaluating these potential problems, which will help them better comprehend the measures required to address initial balance differences.
Now that you have learned about the causes that trigger the beginning balance problems in QuickBooks Desktop, let us take a look at the troubleshooting steps to fix this issue.
The process below mentioned will help the user to Fix QuickBooks Reconciliation Discrepancies, hence user have to check out all steps.
How to fix the beginning balance issues in QuickBooks Desktop?
Here are the steps to fix the beginning balance problem in QuickBooks Desktop:
- Rectify a Zero Balance:
Create the Opening Balance once more
You have the option to create the opening balance again if this is your first time reconciling the account. To correct it, make a journal entry and then reconcile.
1st step: Prepare a Journal Entry
Make use of the right amount and date you wish to see in the particular Begin Reconciliation Screen.
Step 1: Select the Make General Journal Entries option under Company.
Step 2: Replace the current date with the accurate statement date of your initial balance.
Step 3: From the Account dropdown, choose the desired account.
Step 4: In the Debit column, provide the accurate opening balance.
Step 5: After choosing Opening Balance Equity, choose Save.
2nd step: Reconcile to rectify the Beginning Balance
Step 1: Navigate to Banking and choose Reconcile.
Step 2: From the Account dropdown, choose the desired account.
Step 3: The statement date and closing balance should be entered in accordance with your journal entry.
Step 4: Click Continue.
Step 5: Choose the Journal Entry under Deposits and Other Credits.
Note: The Difference’s shown amount should be 0 at this point.
Step 6: Choose Reconcile Now.
2. Resolve a Wrong Balance
In this step, you fix erased, edited, or cleared transactions and find out the transactions that is causing the problem by running the reports given below:
- Reconcile Discrepancy report
Step 1: Select the Banking option from the Reports menu, then click Reconciliation Discrepancy.
Step 2: After choosing the Account, click OK. A list of transactions that have changed since your last reconciliation will be available to you. To determine which transaction or transactions are causing the problem, use this report.
Step 3: If an inconsistency is discovered, make a note of the transaction date and the Entered/Last Modified, as this will indicate when the modification was made.
2. Audit Trail report
Step 1: Select Banking option under Reports, and then Previous Reconciliation.
Step 2: Choose the account that has to be reconciled.
Step 3: Choose the statement date that is most current. Select the transactions that were cleared at reconciliation time. (Report appears as a PDF file). Then click Display. Take note of the statement’s creation date and the reconciliation.
Step 4: Select Accountant & Taxes from the Reports menu, then Audit Trail.
Step 5: To reconcile an account, set the Account filter to that account.
- Choose the Customize Report option
- Navigate to Filters and then select the Account option from the filters
- Choose the account in the particular Account dropdown
Step 6: Click Display. After setting the Date filter, choose OK. Leave the From field empty and the To date set to the statement date.
Step 7: Choose the Entered/Modified filter, entering today’s date in the To field and the prior reconciliation creation date from the PDF in the From field.
See if the discrepancy can be explained by any of the reported transactions.
What are the important points to remember regarding opening balance in QuickBooks Online?
- When you enter the opening balance in the balance sheet account for the first time, QuickBooks creates it. Additionally, QuickBooks records the opening balance Equity when you enter the opening balances. This is done to guarantee that the balance sheet you obtain for your business is favorable.
- The start date of your firm is indicated by the dates you provided, and this is the time frame for which you would begin using QuickBooks to track your finances.
- These are the profits that have not been divided among the proprietors of the business. When your fiscal year comes to an end, QuickBooks also calculates your profit or loss. Retained Earnings is the equity into which this is applied.
How to enter an Opening Balance in QuickBooks Online?
When you connect your credit card and bank account with QuickBooks, it automatically downloads all the historical transactions for a specific date. It adds them up and adds the opening balance and date for you. If you do not wish to connect your particular account, it is possible to enter the opening balance manually with the help of the steps given below:
Step 1: Click Settings and choose Accounts Chart.
Step 2: After choosing New, create an account.
Enter the amount that represents your bank or credit card account in the Opening balance area.
Note: Verify the amount of your opening balance.
Step 3: In the As of section, enter the date you wish to begin keeping track of your finances.
Note: To add details about this account, enter a description in the Description section.
Step 4: Click Save.
Now, you can begin monitoring new transactions in QuickBooks that appear once the balance date is opened.
What if the Opening Balance is wrong?
To preserve accurate financial records, it is crucial that any discrepancies in the opening balance in QuickBooks are reviewed, edited, or deleted as soon as possible.
To find any mistakes or omissions, start by going over the transactions that were entered within the relevant time. Corrections can be made by changing the relevant entries after they have been identified. In case the differences are significant and cannot be adjusted via editing, the choice to remove and precisely reenter the balance might be taken into consideration.
It is important to document such actions for all kinds of future reference and to make sure the accounting processes are transparent.
Final Words
An opening balance is quite important in the QuickBooks industry. It is essential to guarantee precise financial documentation and a seamless software implementation process. This thorough article has covered the significance of adding an opening balance to QuickBooks and also provided step-by-step instructions for doing so.
In case after reading this entire article, you still have some confusion or fail to understand a particular point, you can get in touch with our team of QuickBooks experts. Our technical team has the needed knowledge about such issues related to QuickBooks, like obtaining the required data or handling the initial balance.
Frequently Asked Questions (faqs)
What is termed as Beginning Balance in QuickBooks?
When you first set up your account or begin a new fiscal period, the balance at that point is known as the Beginning Balance in QuickBooks. It displays the ending balance of the previous accounting period or the balance at the beginning of using QuickBooks.
How to prevent Beginning Balance problems in the future?
To avoid Beginning Balance issues in QuickBooks in the future:
• Make sure the data is entered accurately.
• Reconciled transactions should not be changed.
• Reconcile your accounts on a regular basis.
• Maintain thorough documentation of all modifications and reconciliations.What if the Beginning Balance is not the same as your statement?
In case the beginning balance doesn’t match your statement then it can lead to inaccuracies in your financial reports. It is important to address and then fix the discrepancy to ensure accurate financial tracking.

Help Beginning Balance Not Match Or Wrong Issue QuickBooks
I hope the above information helps you to resolve the Beginning Balance in QuickBooks Reconcile issue. But still, if you face any trouble just ring at +1347-967-4079 ReConcileBooks helpline number. To clear all queries, send all doubts at this email address ReConcileBooks or do LIVE CHAT QuickBooks expertise. The professional of QuickBooks highly qualified resolve all QuickBooks queries as soon as possible.
“Frequently Asked Questions”
The beginning balance in QuickBooks reconcile represents the starting point for reconciling your bank account. It is the balance of your account as of the statement start date for the period you are reconciling.
If the beginning balance in QuickBooks is incorrect, you can adjust it during the reconcile process. Click on the “Adjust” button next to the Beginning Balance field and enter the correct balance based on your bank statement. Ensure that you investigate and resolve any discrepancies causing the incorrect balance before proceeding with the adjustment.
There could be several reasons why the beginning balance in QuickBooks does not match your bank statement.
Some possible causes include:
01. Missed or incorrectly entered transactions.
02. Deposits or withdrawals not recorded in QuickBooks.
03. Transactions recorded in the wrong account.
04. Duplicate or reversed transactions.
Carefully review your transactions, including dates, amounts, and account assignments, to identify and rectify any discrepancies between QuickBooks and your bank statement.