Add, Edit, or Delete an Authorized Contact on Sage 50 Account
Home » Sage 50 » Add, Edit, or Delete an Authorized Contact on Sage 50 Account
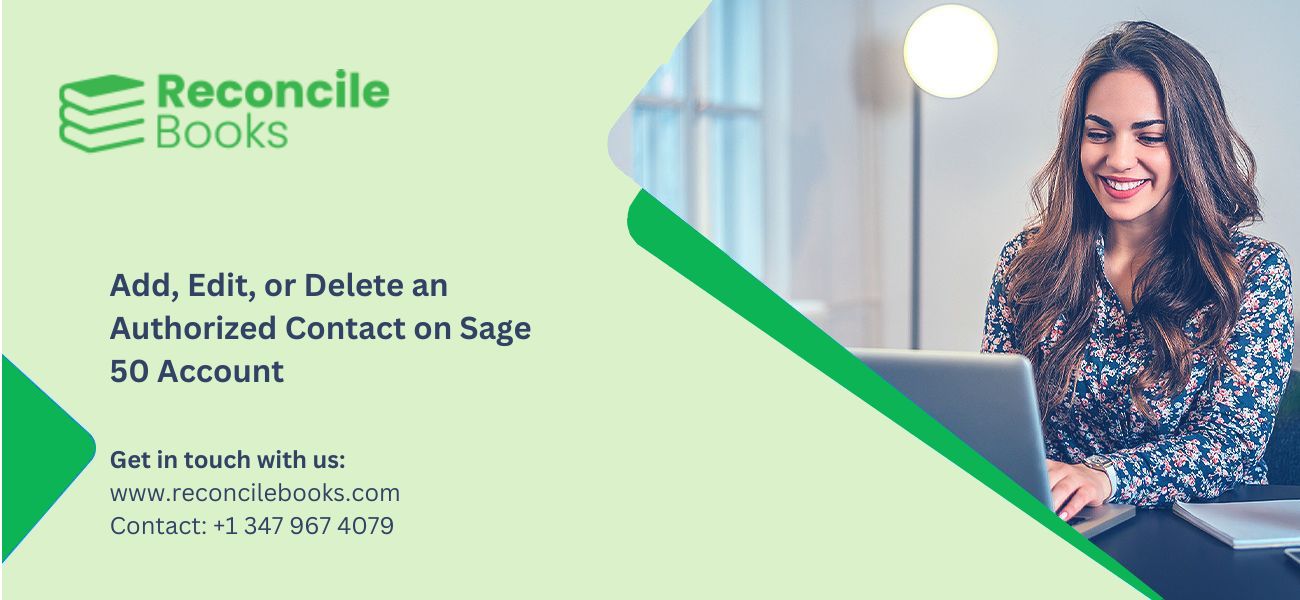
Business managers need to maintain absolute control for financial data access within the modern business environment. The widespread accounting software Sage 50 Accounting features a flexible system that helps users manage authorized contacts in the application. Qualified users who exceed basic company affiliation can get precise control permissions for different accounting data points which improve organizational efficiency and teamwork.
The continuous movement of business operations requires changes to be made in authorized access rights. The business environment experiences employee turnover along with changes in roles which requires adaptations to the personnel who work with specific data sets. Learning how to administer authorized contacts on Sage 50 represents a core business practice which safeguards financial system security and operational efficiency and controls financial data access.
The next guide explores every detail about handling authorized contacts in Sage 50 Accounting. The guide gives complete instructions about how to handle contact addition procedures followed by permission transforms and access elimination rules. The importance of this guide lies in uncovering essential practices which protect your Sage 50 environment while keeping it secure along with staying organized relative to your business growth requirements.
Table of Contents
Toggle- Understanding the Significance of Authorized Contacts
- Navigating the User Management Interface in Sage 50
- Step by Step Guide of Adding a New Authorized Contact on Sage 50
- Guidelines for Editing an Existing Authorized Contact on Sage 50
- Step-by-Step Guide: Removing an Authorized Contact on Sage 50
- Best Practices for Managing Authorized Contact on Sage 50
- Conclusion
- Frequently Asked Questions
Understanding the Significance of Authorized Contacts
Our exploration requires a solid grasp of the essential purpose before proceeding with the tutorial. Several essential purposes serve the Authorized contacts on Sage 50:
Delegation of Tasks: Granting permission to specific roles enables designated employees and external stakeholders for example accountants or consultants to accomplish essential accounting duties independently from the primary user. The efficiency process improves substantially while better distribution of work tasks becomes possible.
Managed Access: Authorized contacts get permission sets that allow them access to specific information alongside functional capabilities that match their assigned role. In restricted access viva this, it reduces the chances for any unintended change into data or mistaken initiation of action on the database.
Audit Trail and Accountability: All activities recorded in Sage 50 get documented along with the assigned user identity. The specific login system keeps detailed records which provides both a clear way to prove who did what and helps detect mistakes in your bookkeeping system.
Business Continuity: Alienated primary users receive assistance through authorized contacts who possess the ability to handle essential accounting operations therefore sustaining organizational operations.
Collaboration: The designated authorization system allows external accountants and consultants to jointly work on financial tasks through a safe and effective process.
Navigating the User Management Interface in Sage 50
The “User Management” or “Security” section serves as the central point to manage authorized contacts in Sage 50. This section becomes accessible from the “Maintain” or “System” menu according to your specific version of Sage 50. The first step to manage users effectively involves learning this interface.
The section contains options which include:
User List: The user management system provides complete access to all current users who work in your Sage 50 Company including the main administrator and supplementary contacts.
Adding New Users: The system provides tools for building new user profiles together with their basic access specifications.
Editing Existing Users: The system provides tools to change permissions together with password settings and other configurations for existing authorized contacts.
Removing Users: Users lose access privileges through your platform when their authorization requirements terminate.
Role Management (in some versions): The system enables administrators to establish predefined roles containing particular permissions that users can receive automatically during setup procedures.
Step by Step Guide of Adding a New Authorized Contact on Sage 50
A new authorized contact deserves two stages for setup which begin with user profile creation and conclude with proper access permissions allocation. The following steps define the addition of new authorized contacts.
- Access the User Management Section
- Start your Sage 50 Accounting software USA Version program by logging in either as the administrator or a user profile with needed permissions for user management.
- Select the “Maintain” menu from the options or use the “System” menu found in different software versions.
- Select the option among Users, User Security, Set up Security or similar. The action of clicking this option leads to the User Management window appearing.
- Initiate the “New User” Process
- On the User Management window, you should be able to detect either the “New” or “Add User” or equivalent dialogue button. The next step requires users to click on the provided button to start creating new user profiles.
- Enter User Identification Details
- User Name/Login ID: To make new contact identification, simple choose a distinguishable username or login ID. All information and processes should have standardized naming patterns that your organization adopts.
- Full Name: Type the full official name of the contact person who has receiving authorization.
- Password: Establish a robust password to protect the new user account from the beginning. Users need a secure delivery method to obtain their password and afterward they should change it right after their initial login. Numerous Sage 50 version 2025 contain features that force password strength requirements and must be changed at regular intervals.
- Confirm Password: To confirm that the password entered is accurate, repeat the process.
- Description (Optional): A brief description of user function or role might be available for inclusion.
- Assign Access Rights and Permissions
- Adding the authorized contact requires completing this essential process in the system. It allows users to configure the precise access level for every user in the system throughout the program.
- Company Access: You need to identify the business file or files that this user will access when your Sage 50 has multiple company file.
- Module-Level Access: Sage 50 presents a list of different operational modules which may include General Ledger and Accounts Receivable and Accounts Payable and Inventory and Payroll and Reports & Forms. The system allows you to specify user permission according to each module section. Common access levels include:
- Full Access:
- In the module, users were granted full access to view existing data in addition to being able to add new data, edit it, and delete it.
- View Only
- In this access configuration, users may survey the module’s contents without gaining permission to make any changes to the records.
- No Access
- The system denies the user every form of access to the module.
- Specific Task Permissions
- The module contains additional control points that let you define access for specific tasks. Users in SAGE 50 Accounts Receivable can build invoices while being prohibited from handling payments and issuing refunds.
- Report Access
- Users generally obtain flexibility to decide which reports they will see and generate from their system.
- Customization Options
- Some versions of Sage 50 allow administrators to set rights concerning the form customization for or creation of custom reports.
- Full Access:
- Save Your New User Profile
- Click either “Save” or “OK” from the buttons to create a new authorized contact once you have input the necessary information and selected appropriate permissions.
Guidelines for Editing an Existing Authorized Contact on Sage 50
Editing permissions for an authorized contact is required where there may be a change in the duty assigned and/or the function performed. Editing user profiles in Sage 50 can be achieved by the following:
- Access the User Management Section: Follow the process in the ‘Adding New Authorized Contact’ section to reach the User Management window.
- Choose a User to Edit: From the list of all users in the user interface, select the authorized contact and display their profile for editing.
- Access the Edit User Options: You will likely find the options available to modify user profiles under a button labelled ‘Edit’ or ‘Modify’ or some equivalent. It particularizes opening the user’s profile for editing, which is done by clicking on the appropriate button.
- Modify User Details (if necessary): Users normally possess the ability to modify both their full name along with description details. In certain Sage 50 versions, users receive a password reset feature during which, they must change their password when accessing the system for the first time.
- Adjust Access Rights and Permissions: Pay close attention to the user’s current permissions. Adjust module-level access rights together with task permissions according to the required changes. Access rights should be obtained by users in accordance with their current work duties.
- Save the Changes: Click “Save” or “OK” or an equivalent button to activate the profile changes of the authorized contact. Updated permissions start working automatically after the next time the user logs in.
Step-by-Step Guide: Removing an Authorized Contact on Sage 50
The removal process for employee profiles and Sage 50 access must follow departure to ensure data security for the company. The steps to delete an authorized contact from Sage 50 follow these guidelines:
- Access the User Management Section: Open the User Management window using the previous method.
- Select User for Deletion: There are contacts from the list of users from which you will select the contact to delete.
- Begin the Remove User Process: The user page has a button with the words “Delete” or “Remove User”, or some similar description. Click this button.
- Confirmation: The highlighted user specified will be removed from Sage 50 when confirmed using this prompt. Check the name shown for the chosen user before continuing by choosing the “Yes” or “OK” option.
- User Removal: User profiles become permanent deleted from the system if the confirmation step is approved which results in login restrictions to Sage 50.
Important Considerations When Removing a User
- Immediate Action: The process of removing access must happen right after authorization ends for any user. Mandatory user access removal must happen immediately to avoid data security risks for financial information.
- Impact on Audit Trails: The deletion of a user profile does not automatically remove their records from Sage 50 audit trails. The username of that user will continue to match the financial transactions they made or modified.
- Data Ownership: The removal process of a user does not modify any stored data they inserted previously. Sage 50 stores all data inside your company file.
- Alternative to Deletion (Deactivating): A few versions of Sage 50 provide spaces to deactivate users as an alternative to performing full account deletion of profiles. The user profile can be reactivated including permissions when there is a possibility of the user returning to the system. You should verify whether your Sage 50 version includes this feature.
Best Practices for Managing Authorized Contact on Sage 50
When developing security measures for Sage 50 user management, it is essential to adopt these best practices:
- Principle of Least Privilege: Provide each user with exclusive access to the features they require to carry out their job duties. Avoid giving unnecessary permissions.
- Regular Review of User Access: Verify and update the permissions assigned to contacts who have access to your system at regular intervals. The organization should modify employee access permissions in Sage 50 whenever roles transform or workers discontinue their employment.
- Strong Password Policies: You should put into effect strong password regulations with mandatory use of difficult passwords that require periodic updates.
- Unique User Accounts: Every employee should have unique access to their own system user accounts. The practice of sharing logins results in weak accountability and security because it creates identification confusion.
- Administrator Account Security: Allowing administrator access should be reserved only for a few trusted employees within the system. User must restrict the administrator account usage to administrative work tasks exclusively.
- Audit Trail Monitoring: Sage 50 audit trails must be reviewed regularly to track user activity thus finding unusual behaviour.
- Employee Training: Teach them the value how data security is important and what roles they play in securing Sage 50 access.
- Off boarding Procedures: Have a clear off boarding process that removes the immediate removal or deactivation of employee’s access to Sage 50 for leaving employees.
- Backup Your Data Regularly: Regular data backups are crucial, since the more secure your user access, the more your financial information is at risk in case anything unexpected happens.
Conclusion
While much of the functionality is strong on Sage 50 Accounting, it’s not the technical aspect of managing authorized contacts that is most difficult, it’s the basic principle of protecting your business’s financial security and health. If you know how to add, edit and remove users, as well as if you follow the best practices, you will have a controlled and accountable accounting system. Thus, you get to grant the right access to the right people to maintain business efficiency while preventing vulnerable operations due to improper access and threats from data breaches.
Frequently Asked Questions
What is the importance of having the ability to manage authorized contacts within the Sage 50 account?
There are several reasons as to why effective management of authorized contacts is crucial.
Security: They allow controlling who has access to sensitive financial information and make sure no unauthorized actions take place.
Efficiency: Increased communication equates to reduced verbal chaos, simplified communication, and indeed wipes out the verbal clutter, allowing the correct information to reach the right individual.
Accuracy: It cuts down errors as it directs the transactions and inquiries to the proper personnel.
Compliance: It can help to fulfil the control requirements and audit trails.
Customer/Vendor Relations: It helps with communication and strengthens relationships by tackling queries accordingly with the right person.
Is it possible to give more than one authorized contact for a particular customer or vendor?
Yes, you can provide more than one authorized contact for one customer or a vendor on Sage 50. If different people in the same company deal with different parts of your business relationship (one individual for accounts payable, another for purchasing), this is helpful.
Is it possible to customize the roles or permissions assigned to authorized contacts?
Customizations need to vary from one site to another depending on the version of Sage50 you are running. While some versions may be customizable, others have responsibilities that are predetermined. Look into what settings are available when you’re in the ‘Contacts’ section of a customer or vendor record.
Do Sage 50 user security and permitted contacts have a connection?
That is not to say that a customer or vendor’s authorized contacts are separate from the user logins and security settings for people who use your Sage 50 company data. User security controls determine who within your company can access and change data while authorized contacts do so for everyone outside your company.
Is it possible to import or export bulk authorized contact information?
Customer and vendor data import and export functions sometimes exist in Sage 50, including authorized contact information. Support data fields include those in the “File” menu or any customer/vendor list windows’ import/export options.
Report your Issue
Latest QuickBooks Topic
- QuickBooks Desktop 2024 Download, Features and Pricing
- Traverse to QuickBooks Data Migration
- Microsoft Access to QuickBooks Data Migration
- How to Fix QuickBooks Payroll Update Error 15243?
- How to Fix QuickBooks Error Code 12057?
- Maxwell to QuickBooks Data Migration
- Master Builder to QuickBooks Data Migration
- How to Fix QuickBooks Error Code 15223?
Accounting Issue and Problem
- Download and Install SAGE 50 2025
- Step-By-Step Guide to Upgrade Sage 50 latest Version
- QuickBooks Payroll Item List Does Not Appear
- QuickBooks Firewall Blocking
- How to Email QuickBooks File
- Why QuickBooks Running Slow
- How to Unfreeze QuickBooks
- Find Gear Icon In QuickBooks
- QuickBooks Scan Manager
- QuickBooks Payroll Liabilities Not Showing
- QuickBooks Unable to Send Emails Due to Network Connection Failure
- QuickBooks Utility Application
- QuickBooks Error 12002
- QuickBooks Install Diagnostic Tool