The splitting of a journal entry into an adjusting journal entry in the QuickBooks software enables users to change the total balance of an account. Accounting professionals can correct some errors or document any uncategorized transactions by using QuickBooks Online adjusting journal entry method. Depending on the version of QuickBooks a user is running, specific methods for using this functionality may differ. This article going to cover how to make adjusting journal entries in QuickBooks Online and you can follow the instructions based on your needs.
Why Do you Need to Make Adjusting Journal Entries in QuickBooks Online?
Need Expert Help: Are you getting Make Adjusting Journal Entries in QuickBooks Online and don’t know how to solve it? In that case, you must get immediate help from our QuickBooks Live Chat 24×7 experts by dialing the ReConcileBooks helpline number at any time.
The causes for modifying journal entries in QuickBooks are listed below. Before starting the process, think about the reasons.
- The process of adjusting tax payable for interest, discounts, or penalties.
- Entering bank fees or interest on a credit card.
- Registering for amortization or depreciation.
- Accruals of prepaid income or expenses might be reallocated or reversed.
Suggested Reading: QuickBooks Pro Inventory Adjustment
How to Make Adjusting Journal Entries in QuickBooks Online?
- Make General Journal Entries is located under the Accountant menu
- Include the entry’s information, including the transaction date, entry number, etc.
- After completing the aforementioned procedures, select Adjusting Entry and click the checkbox
Important Note: You will produce a conventional journal entry in QuickBooks Online if you do not choose the Adjusting Entry checkbox.
- You must input the initial account, debit, credit, memo, name, or class that is related to the transaction in a detailed section that will be displayed
- Till the transaction has a balance of $0, enter the distribution lines
- At last, save the adjusting Entry.
How to Make Adjusting Journal Entries in QuickBooks Online Accountant?
An adjusting journal entry is a particular kind of journal entry that modifies the overall balance of an account. Accounting professionals typically utilize modifying journal entries to correct small errors or document unclassified transactions. Follow these steps to make adjusting journal entries and check them in QuickBooks Online Accountant’s Adjusted Trial Balance report.
Steps to Enter an Adjusting Journal Entry
Select the client’s company in QuickBooks Online Accountant by opening the program and utilizing the Toolbar
- Navigate to the QuickBooks drop-down menu for the client
- For New, click the plus sign (+)
- Select a journal entry
- Press the “Is Adjusting Journal Entry?” button
- Making a journal entry
- In the end, click on the “Save and Close” button.
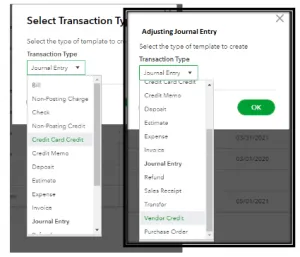
Steps to View QuickBooks Adjusting Journal Entries Report
- Select “Reports” from the menu on the left
- You can search for the report by typing its name into the Search Box or by selecting the Accountant Reports tab
- Choose the option to read the report for the QuickBooks adjusting journal entries after reviewing the results
- For the report’s ADJ column to be added, select Customize. Change Columns can be found in the Rows/Columns section
- For the column to be added to the report, tick the appropriate box
- After that, hit the “Run Report”
- After completing the aforementioned steps, the ADJ column will appear in the journal entries report.
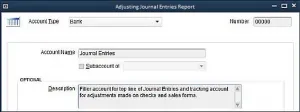
Conclusion
Well, you can easily make adjusting journal entries in QuickBooks Online with the help of above-suggested steps. In case, you face difficulty or having any issues while implementing the steps, you can feel free to reach live chat out the team of experts by dialing QuickBooks Customer Helpdesk.
A Frequently Asked Questions!
Q. How do I Review Adjusting Journal Entries in QuickBooks Online Accountant?
Ans. Review your adjusting journal entries by running an adjusted trial balance report. This report shows the general ledger account balances for each account both before and after correcting journal entries are made. The total adjusting entries are also listed.
- Search for “Adjusted Trial Balance” in QuickBooks Online Accountant
- Alternately, select the Adjusted Trial Balance report from the Reports menu
- To make necessary changes to the report, choose Customize
- Make sure the overall debit and credit balances are equivalent.
Q. How Do I Reverse a Journal Entry in QuickBooks Desktop?
Ans. With the help of below suggested steps, you can reverse a journal entry in your QuickBooks Desktop:
- Select Make General Journal Entries from the Company menu
- Locate and pick the journal entry you want to go back and reverse:
- In Windows-based QuickBooks: Enter the Name, Date, Entry No., or Amount, then click Find after doing so
- In Mac QuickBooks: On the left side of the Make General Journal Entries window, locate and choose the journal entry you want to reverse
- Choose the Reverse option
- You can choose Save or Save & Close.
Any debit and credit amounts have been reversed, and there is a “R” next to the entry number in the reversed journal entry. Next the original transaction date, the new entry is dated on the first day of the following month.
Q. What are the Steps Involved in Deleting or Voiding a Journal Entry in QuickBooks?
Ans. Here’s what to do if you need to remove or void a journal entry:
- Select Make General Journal Entries from the Company menu
- Locate and pick the entry in your journal that you want to remove:
- In Windows-based QuickBooks: Enter the Name, Date, Entry No., or Amount, then click Find after doing so
- In Mac QuickBooks: From the list on the left side of the Make General Journal Entries window, locate and choose the journal entry you wish to reverse
- To remove a journal entry:
- In Windows-based QuickBooks: Double-click the entry in the journal, choose Delete or Void, and then click Ok
- In Mac QuickBooks: Select Delete General Journal under Edit
At last, hit the “Save & Close” option.
