According to banking regulations, QuickBooks knows how to classify your transactions and assists the user in classifying common transactions. A user who is using accounting software needs to find ways to save time so that they can use it for other things. By automating the categorizing of transactions that occur at regular periods, banking rules are one such provision that saves time. You may expedite reviews in QuickBooks by creating transaction rules. To help users make the most of this capability, we’ve outlined in this blog how to create transaction rules in QuickBooks for automatic transactions.
Steps to Rebate Rules in QuickBooks Self-Employed
Need Expert Help: Are you getting Create Transaction Rules in QuickBooks and don’t know how to solve it? In that case, you must get immediate help from our QuickBooks experts by dialing the ReConcileBooks helpline number at any time. If you have any specific query, also get in touch with the experts of QuickBooks Live Chat 24×7 Helpdesk.
Here is a method for setting up rules and after that QuickBooks will categories the transactions for you automatically.
Important Note: When transactions are of the same type and come from the same client or supplier, Bank Rules will function effectively.
For Internet Browser
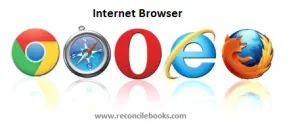
- The very first, click on the Rules option after selecting Settings
- Moving forward, select the “Create Rule” that will assist in developing a new transaction rule
- In the Description field, enter the client or vendor for whom you are setting the rule
- Select the Match Perfectly checkbox if you wish to use the rule when transactions match exactly
- Select the account that will receive the transactions from the Account drop-down option
- Choose Business, Personal, or Split from the Type drop-down menu
- Choosing the Category link will allow QuickBooks to total the transactions
- If you want the rules to apply to transactions that have already been categorized, click the box that says “Also apply to past transactions”
- After finishing the instructions, click the “Save” button.
Suggested Reading: QuickBooks Cancel Bank Reconciliation
Steps to Create Transaction Rules in QuickBooks
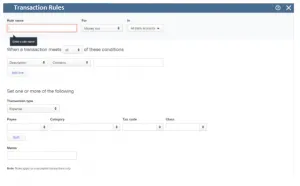
For IOS Users
- Initially, select Settings by tapping the profile symbol
- Hit the manager’s rules
- After that, click + to give the Rule a name
- Select either Business, Personal, or Split under Transaction Type
- You have the option of categorizing transactions using Category or leaving them uncategorized
- To only apply the rule when transactions match exactly, select Only apply to exact transactions under Advanced
- Select the account where you want transactions to go from the Bank Account section
- Finally, click the “Confirm” button.
Suggested Reading: QuickBooks Reconciliation Missing Transactions
For Android Phone or Tablet Users
- Select Settings by clicking the Menu button
- Next, press the Manage Transaction Rules button
- Give the rule a name in the Description field after clicking Create New Rule
- If you want QuickBooks to only apply the rule when transactions match perfectly, choose Match exactly
- Select Business, Personal, or Split from the drop-down list for the Transaction Type
- If you want QuickBooks to categories your transactions, choose Category; if not, leave them as Uncategorized
- Select the account where the transactions should be sent from the Account section by tapping Advanced
- After completing the aforementioned procedures, select the “Save” option.
Conclusion
This is how to create transaction rules in QuickBooks for different devices. Now that you are familiar with the procedure, you can deal with similar transactions that involve the same clients or suppliers. Moreover, you can work efficiently in an automated manner once you are familiar with the procedure for creating transaction rules in QuickBooks. In case, you have more queries or facing difficulties during the process, reach out to the team of experts by live chat dialing QuickBooks Customer Helpdesk.
A Frequently Asked Questions
Q. How to Create Bank Rule in QuickBooks for Classic Mode?
Ans. For classic mode, you must take the following actions for creating bank rules in QuickBooks:-
- Mark any transactions that demand your review
- Select the Proper Account and Payee
- Select Quick Add by going to the Action List
- To continue, click “Ok” in the Rule Creation window
- Transaction is identified as Changed by Rules
- Then, from the Batch Actions list, select Add/Approve by clicking CHK (To add them to your register).
Q. What are the Steps Involved in Creating Banking Rules in QuickBooks for Express Mode?
Ans. Depending on the payee, location, form of payment, and other variables, you may distinguish between transactions and keep track of them.
When establishing banking rules in QuickBooks, the following information can be entered:
- First, choose Bank Feeds from the Banking menu
- Next, you have to click on the Bank feeds Center
- It will now be possible to access bank feeds and then select the “Rules” option
- In the Rules list window, select “Add New” after hitting “Manage rules”
- The Rule Name should now be typed
- To specify a word or phrase as the rule’s condition, select the relevant choice from the Description drop-down box and enter it in the Description field
- For further conditions, click the “+” button
- Choose the relevant option from the list in the Do This section before entering the Payee or Account name in accordance with your selection
- At last, click on the “Save” button.
Q. How Do I Correct the Transactions that Have Already Been Renamed and Added with Wrong Payee in QuickBooks?
Ans. When it comes to automated banking, there are two methods for fixing QuickBooks errors report. You can either correct the transactions manually or try to restore a backup.
Visit here: QuickBooks Desktop Import Bank Transactions
