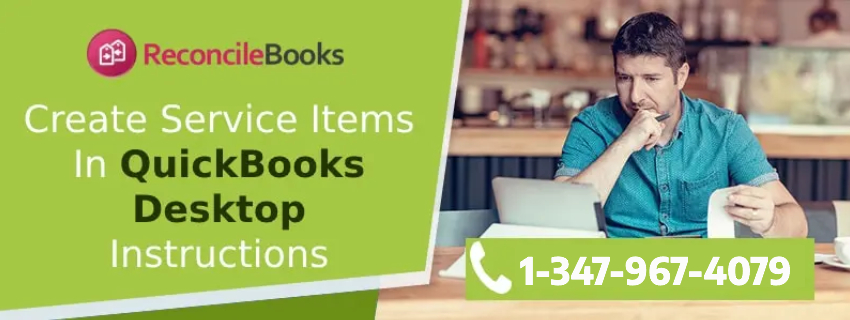How To Create Create Service Items in QuickBooks
Do you want to learn how to create service items in QuickBooks accounting software application? If yes, then you have certainly come across the right page as we can help you practice and learn the creation of the service items in matter of no time.
ReConcileBooks explaining the complete procedure of the creation of the service items in QuickBooks accounts also experts are available in QuickBooks Chat to give answer.
Item Type In QuickBooks Account
Before we proceed to go through the steps for creation of the service items, let’s first try to understand what exactly items in the QuickBooks accounts are:
Items:
The term ‘Item’ in QuickBooks program basically could be anything that your organization procures, trades or again sells during the course of the business.
For instance, merchandises, delivery and handling duties, price cut and trades duty (if you are liable to pay). These items are actually displayed in your invoice or other sales related forms.
Service item:
By service item, it doesn’t mean something you are offering is a tangible thing. This includes a service that you offer to your clients. You can generate services list that has been charged either by calculating the full-time job (monthly basis) or on an hourly basis whichever suits you the best.
ReConcileBooks guide How To Void A Check in QuickBooks makes your accounting corrected to remove all bad debt and unpaid invoices.
Process To Create Service Items In QuickBooks
To create the service items, you have to follow the given steps in the sequence as cited below:
- Firstly, you have to navigate to the main menu bar, click on the Lists, then Item List to view the Item List window on your computer screen.
- After this, click on the New option that you can see in the Item list of options. Alternatively, you can hold down Ctrl + N keys together on the keyboard.
- Go to the Type list of options and then click on the Service option
- When the Item Title or Number tab window opens, you have to write Inspection in search field.
- Now, you have to put a tick mark in ‘This Service Is Used in Assemblies’ or ‘Is Completed by a Subcontractor or Partner’ checkbox depending on your choice. This creates the item “double-sided,” allocating both an outlay account; when you will try to use the same along with a procurement transaction and a revenue account. Otherwise, when you will use same with sales transaction.
- When Purchase Information window opens, write Inspection in the search field.
- Fill in a default Price. The entered value will be considered to be the default value in the procurement transaction, but you can modify it when any entry is added. Leave the checkbox unmarked if you don’t wish to set any default value.
- Click on the Expenditure Account tab, choose the applicable account. For instance, Cost of Goods Sold account will be used to record the clients or related jobs.
- Click on the Preferred Vendor tab, here you can put a vendor or just let it be empty. When the desired vendor is added, QB will automatically fill the added vendor name on a procurement order transaction whenever that item will be chosen.
- Agree to take the default explanation in the Sales Information tab, or write your own explanation. The set default explanation will appear on your sales records for this specific item. You can also set a default Sales Cost but can be modified when a new entry is recorded.
- Go to the Tax Code list of options, here you have to click on the Non. Then go to your file, choose the tax code, click on the Tax provided the item you choose is subject to the sale tax. Otherwise, choose Non if you fall under the category of non-taxable services. Please do mind consulting your taxing expert, in case you are not sure whether you have to pay taxes or not.
- Go to the Income Account list of options, in order to practice just try to click on the Subcontracted Labour Salary account.
- Lastly, in case you are done with the addition of items, hit the OK button to apply the changes and close the New Item window. Otherwise, press on the Next button to add more items.
Help For Creating Service Item QB Pro, Premier, Enterprise
If you are facing challenges while creating service items in the QuickBooks accounting software application, please express your apprehensions to QuickBooks Technical Support team by calling on ReConcileBooks helpline +1347-967-4079. They are available 24*7.