How to Resolve QuickBooks Desktop Display Issues?
Home » QuickBooks Desktop » How to Resolve QuickBooks Desktop Display Issues?
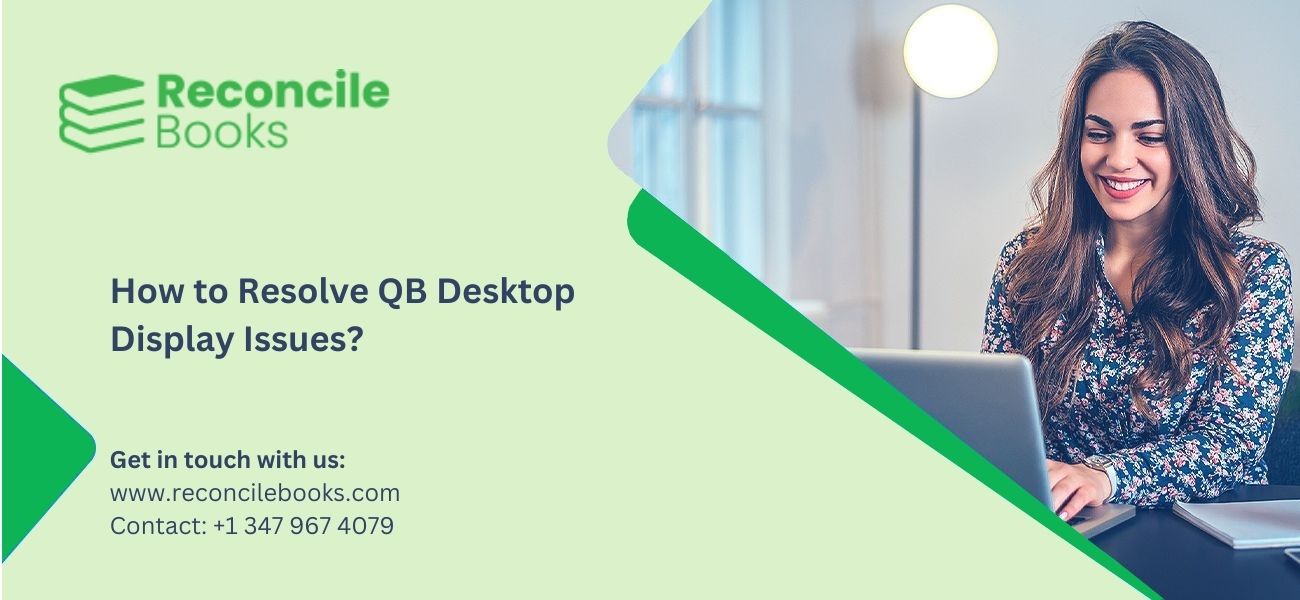
QuickBooks Display issues appear suddenly but cause significant trouble to people. QuickBooks display issues comprise inaccurate fonts, fuzzy icons, or incorrectly sized windows. These issues occur on high-resolution monitors with a resolution of 1920 x 1200 or higher. Furthermore, they interrupt daily tasks and hinder efficiency.
Changing the default QuickBooks settings fixes most display issues. This detailed guide shows how to fix small fonts or invisible windows and fix QuickBooks Desktop display issues with ease.
Table of Contents
ToggleWhat are QuickBooks Screen Resolution Issues?
QuickBooks screen resolution issues comprise fuzzy screens, mismatched fonts, and inaccurate displays. Users will witness invisible windows, black screens, and overwritten fields. These problems hamper proper communication with QuickBooks.
High-resolution monitors (1920 * 1200 or higher), wrong DPI, and display settings often trigger this problem. Users often face issues to see window edges and options. Understanding these symptoms assists in successfully identifying and resolving display errors.
See More: Create Journal Entry in QuickBooks Desktop
What are the Signs and Symptoms that indicate Display Issues in QuickBooks?
Here are the common signs and symptoms that indicate the presence of display issues in QuickBooks:
- The transaction form is not fitting the screen
- Missing sizing icon on the top right
- Overwritten fields hiding labels
- Missing buttons
- Fonts that are oversized
- Blank home page
- Hazy screen when maximizing or minimizing
How to Troubleshoot QuickBooks Desktop Display Issues?
Several methods can be implemented to troubleshoot QuickBooks Desktop display issues based on the reason triggering them. The methods to resolve the display issues in QuickBooks are discussed below:
Solution 1: Adjust QuickBooks Dots-per-Inch (DPI) Settings
This solution helps fix display issues related to scaling on high DPI settings:
- Close QuickBooks Desktop.
- Go to the Windows Start menu.
- Look for QuickBooks, hit right-click on the icon, and choose the option “Open file location”.
- Hit right-click on “QuickBooks.exe” and select the option “Properties”.
- Open the “Compatibility” tab.
- Check the “Disable display scaling on high DPI settings” option. Choose the “Change high DPI settings” option and check the “Override high DPI scaling behavior” option.
- Click the “Apply” button and then the “OK” button.
- Restart QuickBooks and look for display issues.
Solution 2: Change Desktop View Preferences
This solution modifies the view settings to streamline the QuickBooks interface and fix display problems, using these steps:
- Open your Company File.
- Go to the “Edit” menu.
- Choose the option Preferences > Desktop View > My Preferences.
- Modify the view from Multiple Windows to One Window.
Solution 3: Change the Windows DPI Settings
Modifying the DPI settings ensures QuickBooks functions correctly. Here are the steps to modify the Windows DPI settings and fix QuickBooks Desktop display problems:
For Windows 7
- Hit right-click on the Desktop and choose the “Screen” button.
- Select the “Display Settings” option and click the option “Make text and items larger”.
- Choose the “Smaller-100%” option.
- Save the changes (CTRL+S) and reboot the system.
For Windows 8/8.1
- Hit right-click on the Desktop and choose the ‘Screen” option.
- At the bottom of Display Settings, choose the option “Make text & other items bigger or smaller”.
- Uncheck “Allow me to select one scaling level for my displays”.
- Drag the slider to less than 100% to keep text and items at normal size.
- Save the changes and reboot the system.
For Windows 10
- Click the “Start” option and go to the Control Panel.
- Click the “Windows + X” keys.
- Choose the “Appearance and Personalization” option.
- Go to Change item size and choose the option “Set custom scaling”.
- Choose the option “100%” from the drop-down list and click the “OK” button.
- Click the “Apply” option and sign out to implement the changes.
Read More: Create Journal Entry In QuickBooks Online
Solution 4: Change the Screen Resolution Setting
Change the screen resolution settings and fix QuickBooks Desktop display issues using these steps:
For Windows 10
- Hit right-click on the desktop and choose the “Display” button.
- Click the “Display” option available on the left pane, then choose the “Advanced Display Settings” option.
- In the “Resolution section”, fix the resolution to at least 1024 x 768 or higher.
- Click the “Apply” and then the “Keep the changes” button.
For Windows 8, 8.1, and 7
- Hit right-click on the Desktop and choose the option, “Display”.
- Click the “Screen settings” option.
- Choose a resolution of “1024 x 768” or higher.
- Click the “OK” button.
Solution 5: Configure Compatibility Settings
Configure compatibility settings to ensure QuickBooks runs effortlessly with the browser’s settings. Follow these steps to configure:
- Open QuickBooks to check if the issue is resolved.
- Open the Internet Explorer and click the “Tools” button. Choose the “Compatibility View Settings” option.
- Click the “ALT + T” buttons to open the Tools menu.
- Ensure Add this Website does not contain intuit.com or qbo.intuit.com.
- Uncheck Display all Websites in Compatibility View.
- Uncheck Include updated website listings from Microsoft.
- Close the Internet Explorer browser.
Solution 6: Shut down the Processes Running in the Background
This step frees up the system resources by shutting down pointless background processes. Follow these steps to shut down the processes:
- Restart QuickBooks.
- Open the Windows Start menu.
- Type “Task Manager” and open it.
- Click the “Processes” tab.
- Locate the “QuickBooks (32-bit)” or “QuickBooks.exe” process.
- Choose it and click the option “End Process”.
- Restart the system and open QuickBooks to see if the display issues are resolved.
Solution 7: Change the QBW.ini File
This solution changes the QBW.ini file to resolve display issues.
- Open the Windows option.
- Type or paste the right file path for the related QuickBooks version and click the “Enter” button.
- QuickBooks 2018: C:\ProgramData\Intuit\QuickBooks 2018\QBW.ini
- Enterprise Solutions 18.0: C:\ProgramData\Intuit\QuickBooks Enterprise Solutions 18.0\QBW.ini
- QuickBooks 2017: C:\ProgramData\Intuit\QuickBooks 2017\QBW.ini
- Enterprise Solutions 17.0: C:\ProgramData\Intuit\QuickBooks Enterprise Solutions 17.0\QBW.ini
- QuickBooks 2016: C:\ProgramData\Intuit\QuickBooks 2016\QBW.ini
- Enterprise Solutions 16.0: C:\ProgramData\Intuit\QuickBooks Enterprise Solutions 16.0\QBW.ini
- QuickBooks 2015: C:\ProgramData\Intuit\QuickBooks 2015\QBW.ini
- Enterprise Solutions 15.0: C:\ProgramData\Intuit\QuickBooks Enterprise Solutions 15.0\QBW.ini
- Copy and paste the following text into the file:
- COLORS, Classic-0.
- Save the QBW.ini file.
- Open QuickBooks and see if the issue is fixed.
Suggested Reading: Gear Icon In QuickBooks
Solution 8: Update Graphic Card Drivers
This solution updates the graphic card drivers to ensure no display problems and smooth QuickBooks Desktop performance. Follow these steps:
- Click the Start menu and go to the Control Panel.
- Choose the “Device Manager” option.
- Hit right-click the “Graphics Card” option and choose the “Update Driver” option.
- Click the option “Search automatically”.
- To update drivers manually, enter the graphics card name from the “Display Adapters” window.
- Go to the manufacturer’s website for drivers.
- Download the driver and complete the on-screen guidelines.
- Reboot the system to implement the update.
Final Words
In this guide, all the common reasons for QuickBooks display issues are shared. Additionally, the troubleshooting steps to fix the QuickBooks Desktop display problems are shared too.
Still, if there are certain queries or doubts, feel free to get in touch with our team of experts and consultants. Our experts have detailed knowledge about QuickBooks and its related concerns.
Frequently Asked Questions
Why does QuickBooks Desktop Turn Black and White?
QuickBooks screen turns black and white due to display settings, out-of-date graphic drivers, a compromised QuickBooks installation, or an incorrectly optimized screen resolution.
How to modify the Display in QuickBooks?
A user can customize the QuickBooks toolbar by following these steps:
• Open the QuickBooks menu and choose the “Preferences” button.
• Choose the “Toolbar/Tabs” option.
• Choose the preferred display option:
What are the Reasons behind QuickBooks Display Issues?
QuickBooks is designed to work with Dot per Inch (DPI) settings under 100%. Systems with a higher DPI setting (125-150%) can trigger display issues.
What is the right DPI value for QuickBooks to prevent display issues?
The ideal DPI value for QuickBooks to prevent display issues is less than 100% or 96 DPI
Can a high-resolution monitor trigger the QuickBooks display issues?
Yes, high-resolution monitors can cause display problems if the DPI settings are set too high. Lower the DPI to 96 or below to resolve the issue.
Why is the QuickBooks Menu Bar not visible?
It can be triggered by screen resolution problems or wrong display scaling. Change the display settings and resolution to ensure that the menu bar is visible.
Report your Issue
Latest QuickBooks Topic
- QuickBooks Desktop 2024 Download, Features and Pricing
- Traverse to QuickBooks Data Migration
- Microsoft Access to QuickBooks Data Migration
- How to Fix QuickBooks Payroll Update Error 15243?
- How to Fix QuickBooks Error Code 12057?
- Maxwell to QuickBooks Data Migration
- Master Builder to QuickBooks Data Migration
- How to Fix QuickBooks Error Code 15223?
Accounting Issue and Problem
- SAGE 50 2022 Canada Download
- Installing SAGE 50 on Windows 11
- QuickBooks Payroll Item List Does Not Appear
- QuickBooks Firewall Blocking
- How to Email QuickBooks File
- Why QuickBooks Slow
- Why QuickBooks Freezing
- QBWC1085
- QuickBooks Scan Manager
- QuickBooks Payroll Liabilities Not Showing
- QuickBooks Unable to Send Emails Due to Network Connection Failure
- QuickBooks Utility Application
- QuickBooks Unable to Save
- How to UnFreeze QuickBooks
Search by Categories