Make Your Conversion
Discover if your conversion is possible and what is costs. Get your quote!
Depending on the company and how long you’ve been in it, switching from one accounting software to another can be difficult. When you want to switch from your current program to a new one, you also need to convert an unknown quantity of sensitive data. There are many factors that contribute to QuickBooks users’ desire to convert QuickBooks Online to Sage 50, particularly when those factors conflict with their company’s needs. They then search for trustworthy and adaptable cloud options with Sage 50.
You need the right direction for an effective conversion process so that you can manage your particular circumstance with ease. This piece assists you with the effective procedures that enable you to complete the conversion process without difficulty.
How the Conversion Process Works and What Will be Migrated?
It is important to be aware of the possibility of data errors before converting data between bookkeeping systems.
In order to correctly prepare and review your data, we also advise that you take a moment to schedule the ideal conversion time.
What and all Will be Converted?
The following data will be free to Convert QuickBooks Online to Sage 50 for up to two fiscal years:
- Customers and vendors
- Journal entries
- Opening balances
- Chart of accounts
- Matched payments
- Transactional history
- Invoices and credits
Additionally, for an extra charge, Data switcher will also convert the data listed below:
- Inventory items
- Company information (address, email, phone number etc)
- Up to 3 years of fiscal data
- Jobs & Departments (known as Classes & Locations in QuickBooks)
Requirements
Product Version Requirements
QuickBooks Online: QuickBooks Online (US) subscriptions are required. If you don’t already have one, you can buy your subscription during your free trial period or buy one from our website if you don’t already have one.
Sage 50: You must be utilizing Sage 50cloud (formerly Peachtree) 2009–2012 or Sage 50 Accounting 2013–2017 in the US Edition.
Accounting Method
- From the outset, you must use accrual-basis accounting. It is not possible to use cash-basis.
- Switching the account method from cash-basis to accrual-basis won’t work in Sage 50 if your book initially used cash-basis. Only what you initially used is recognized by Data switcher.
User Permission Levels
One or more users with the following user access levels will need to be involved in Convert QuickBooks Online to Sage 50:
- QuickBooks Online: Have admin permission
- Sage 50: Have full access permission
Accounting Expertise
We advise that the individual in charge of the conversion is either a certified accountant or has access to an accountant at all times. We advise establishing a connection with one of our QuickBooks ProAdvisors before you start if you lack any bookkeeping knowledge.
Steps for Conversion
- Recognize the Sage 50 data that won’t be transformed.
- Recognize the Sage 50 conversion’s limitations.
- Review the Sage 50 Pre conversion Checklist and finish all required chores to get your Sage 50 data file ready.
- To make sure QuickBooks Online is prepared to receive your Sage 50 data file, go over the pre-conversion checklist and finish all necessary tasks.
- Fill out the online form to access the Data switcher conversion wizard and to give Data switcher permission to examine and use your data for the conversion.
- Choose the number of years of Sage 50 data you want to transform, as well as any extras (like Inventory) that you might need.
- Utilize a secure link to upload your Sage 50 file to the Data switcher conversion wizard. By doing this, you submit your file to Data switcher, who will import it into your QuickBooks Online account.
- To examine the post-conversion checklist for QuickBooks Online, you have 72 hours from the time you receive the email. Complete all required duties and notify the QuickBooks Online team of any problems.
- You are able to use QuickBooks Online if there are no problems or if your problems have been fixed.
Sage 50 Data that Will Not be Converted
The data type can’t be converted that are jotted down:
- Memorized transactions
- Jobs that are not attached to transactions
- Budgets
- Invoice template and other templates
- Attachments
- Closed or partially closed estimates and purchase orders
- Projects
- Deleted transactions
- Non-posting entries (estimates)
- Reversed journal entries
- Sales orders (unsupported in QuickBooks Online)
- Bank reconciliation history
- Work tickets (unsupported in QuickBooks Online)
- Fixed Assets
Year End Transactions
In Sage 50, the Profit & Loss accounts are closed out at the end of the year by transferring the money into a particular nominal code. Since QuickBooks Online would otherwise duplicate your company’s results, Data switcher ignores the transactions that are put into this nominal code.
Payroll
The following salary information cannot be converted in Sage 50:
- Pay details for employees as of the most recent date.
- Information about setting up employee payroll (sick pay, vacation, direct deposit, pay rates, tax setup including withholdings and deductions).
Limitations of Convert QuickBooks Online to Sage 50
When Convert QuickBooks Online to Sage 50, there are some acknowledged restrictions.
Audit Trail
The audit trail in QuickBooks Online won’t show this information for transactions that were converted from Sage 50. Because of this, you ought to keep a backup copy of your Sage 50 backup file for auditing reasons. Take a look at the Sage 50 pre-conversion review list.
Cash Basis Files
For organizations that use the cash basis of accounting, Data switcher does not presently support Convert QuickBooks Online to Sage 50.
Cash Refunds
Refunding cash money received from a vendor is not supported by QuickBooks Online. If your Sage 50 data file includes this kind of transaction, it will be converted into a regular journal without a reference to the client or supplier.
Need Expert Help: Are you getting Convert QuickBooks Online to Sage 50 and don’t know how to solve it? In that case, you must get immediate help from our Sage 50 live chat experts by dialing the ReConcileBooks helpline number at any time.
Chart of Accounts
- Account number character limit: Account IDs with 8 characters or more cannot be used in QuickBooks Online. The conversion will be unsuccessful if one or more of the Sage 50 Account IDs in your Chart of Accounts have eight or more digits.
- Linked Account IDs: Your Sage 50 Chart of Accounts might not convert if there are many connected Account IDs there.
- Multiple Accounts Receivable (AR) & Accounts Payable (AP) Accounts: In Sage 50, multiple accounts for AP and AR are available, but only one account for each is used in QuickBooks Online. When you convert your Sage 50 data to QuickBooks Online, any numerous AR & AP accounts you had will be combined into one.
- Renaming Account IDs: The system accounts (Retained Earnings, Accounts Receivable, Accounts Payable, etc.) cannot be renamed through the transaction records without causing problems, such as suspense accounts appearing as customers or vendors in QuickBooks Online.
Check Refunds
Refunding a merchant check payment is not supported by QuickBooks Online. These transactions, if they exist in your Sage 50 data file, will be converted to normal journals and won’t have a reference to your clients or suppliers.
Jobs
Jobs in Sage 50 will change into Classes in QuickBooks Online. Jobs conversion entails extra expense.
Departments
Locations in QuickBooks Online will replace Departments in Sage 50. One Department/Location can only be assigned to a transaction in QuickBooks Online. QuickBooks Online will apply one of those Departments across all line items if your transactions in Sage 50 use multiple Departments for each line item. In these situations, Data switcher will always use the Department assigned to the line item.
Foreign Currency
Transactions made in a foreign currency will be converted into your home currency in QuickBooks Online using the historical conversion rate from Sage 50.
Furthermore, when Sage 50 files with multi-currency activation are converted, the starting balances for each currency may be split. Revaluations of the invoice currency will not be recorded as orders or sales. These revaluations will be immediately corrected for you by QuickBooks Online when you choose matching payments.
Inventory Items
Sage 50 files with up to 1,000 inventory objects are supported by the Dataswitcher conversion wizard. Once your conversion is finished, you can manually make them in QuickBooks Online if you have more than this.
The following data regarding inventory products will be transformed by Dataswitcher:
- Name
- Description
- Quantity on hand
- Cost
- Sales price/rate
QuickBooks Online does not publish accounts for income and assets. To manually import inventory into QuickBooks Online, we can collaborate with Dataswitcher to give you a file if necessary.
Journal entries – Accounts Receivable and Accounts Payable
The transactions will appear in suspense customer and/or vendor accounts in QuickBooks Online after conversion if you have manual journal notes in the AR and/or AP accounts in Sage 50.
Journal entries – Inventory
Data switcher occasionally needs to combine multiple notes from inventory journals into one. It will use the first day of the reporting session as the posting date when it does this. This ensures the balance for the reporting period is correct even though the date of these journal entries will change as a result.
Journal entries – Reversals
Convert QuickBooks Online to Sage 50 won’t work with reversed ledger entries.
Opening balance
Only the first two fiscal years of Sage 50 data will be converted by the Dataswitcher translation wizard by default. A charge is required to add more. Any transactions from the remaining fiscal years on file will be combined into an automatically calculated opening balance if you choose not to buy additional fiscal years.
Open equity account
You can configure an account’s starting balance in Sage 50. In some instances, Dataswitcher is unable to reconstruct the account that was used to create that opening amount (especially if the file is recent or if you have never closed a period). (retained earnings is a common example). The opening balance transaction will be created by Dataswitcher instead, and the net outcome will be sent to the open equity account in QuickBooks Online.
Sales Tax
- Sales tax values: The conversion of sales tax into a line item. This improves conversion accuracy but necessitates a one-time verification as described in our post-conversion procedures for QuickBooks Online.
- Sales tax accounts: While QuickBooks Online only uses one tax account, Sage 50 utilises multiple tax accounts. Dataswitcher will combine these tax accounts into the single account used by QuickBooks Online during the conversion procedure.
- Customer sales tax defaults: Default sales tax codes given to customers in Sage 50 cannot be converted, despite the fact that sales tax products are converted to QuickBooks Online.
Transactions Posted to Sage 50 after your Data File is Submitted
Only transactions that are present in the Sage 50 file you give Data switcher for conversion can be converted. You shouldn’t add any new transactions to Sage 50 after uploading your file because they won’t be converted.
Transactions Posted to QuickBooks after your Data File is Submitted
You shouldn’t use QuickBooks Online until you receive an email notifying you that your conversion is finished and ready for review. Transactions posted to QuickBooks Online after your data file has been entered into the Dataswitcher conversion wizard will likely be deleted and may even cause the conversion to fail.
Paychecks
Transactions related to paychecks will be converted to journal notes.
Step by Step Instructions to Convert QuickBooks Online to Sage 50
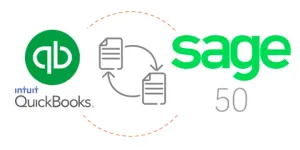
Well, you’re aware of the complete details on QuickBooks Online to Sage 50 conversion.
Let’s execute the conversion process in the given order as discussed below:
Step 1: Pre-Conversion Checklist Tasks in Sage 50 (Mandatory)
There are some tasks you must accomplish and others that are optional before sending your Sage 50 file to Dataswitcher for conversion. Although optional tasks don’t pertain to everyone, we still advise that you review them in case they do.
Complete your current tax period prior to conversion (Optional)
We do not advise changing your Sage 50 file in the middle of a tax month. Planning your conversion for the conclusion of your current period or a subsequent period is advised. You should file your taxes based on information in your Sage 50 file at the conclusion of the tax period before beginning a new period in QuickBooks Online.
Check the integrity of your Sage 50 file (Mandatory)
Poor data conversion will lead to problems in QuickBooks Online afterward. You must verify the security of your Sage 50 file to lessen the likelihood of this occurring.
To accomplish this in Sage 50, take the following actions:
- Click Help in the main menu
- Look for the Support Utilities
- After that, select the Integrity Check option.
Before you start the conversion, any errors that Sage 50 reveals must be fixed.
Review account number ranges (Mandatory)
Sage 50’s account IDs are ranges (called Account IDs in Sage 50). Verify that all account numbers fall within your chart of accounts’ acceptable limit. If they are not, Dataswitcher won’t be able to tell, when converting your file to QuickBooks Online, which account type the account number corresponds to (such as Profit & Loss or Balance Sheet).
To clear your profit and loss accounts at year’s end, you should make sure that the account number used has not been modified from its preset. If you don’t, the conversion process in QuickBooks Online will duplicate those records, throwing your accounts out of balance.
Clean up account numbers (Optional)
Clean up any account numbers (referred to as Account IDs in Sage 50) that are probably not going to be required in the future. In particular, make sure you review and properly classify any transactions in your suspense account, which is used when there isn’t an apparent account for the transaction.
Match outstanding payments and sales (Optional)
Any credit notes and unpaid invoices on accounts should be matched to the appropriate invoices. These will be imported as diary entries and need to be matched after conversion if you do not match them. Because some records might appear in the wrong column, it’s also possible that your converted historical AR & AP in QuickBooks Online will be incorrect (even though the balances will be correct).
Aged AR & AP (Mandatory)
Run your aged a/p and a/r reports to ensure that the balances on these reports reflect the general ledger as of the conversion date. If they don’t, you need to deal with any errors and, if required, run a file integrity check in Sage 50.
Reconcile your tax accounts (Mandatory)
Your Sage 50 bank accounts must be completely reconciled. Otherwise, determining whether the conversion was effective would be challenging.
Run reports that will be used for checks after conversion (Mandatory)
You are accountable for examining the outcomes once your change is complete.
Before your conversion, you must execute and download a copy of the following reports in Sage 50:
- Report of the balance statement as of the conversion date.
- Balances in bank accounts as of the change date.
- Up to the change date, aged receivables.
- Up to the change date, aged payables.
- Trial Balance through translation.
- Statement of income.
- Taxable and Exempt Sales (if you collect sales tax).
Data switcher will convert everything to your local currency if the choice to display foreign currencies is enabled when extracting the trial balance.
Make a backup of your Sage 50 file (Mandatory)
We advise renaming this copy file PRE_CONVERSION.PTB if you haven’t yet cleaned up your Sage 50 file. Using the filename PRE_CONVERSION.001 is advised if your Sage 50 file has already been cleared up.
You should also create a copy of the following documents and store them securely for auditing purposes:
- Purchase tax report
- Sales tax report
- Account transactions
Clean up and repair your Sage 50 database (Optional)
If you choose to do this, kindly confirm that you have finished the prior stage. (Make a backup of your Sage 50 file). Sage 50 files are susceptible to corruption over time, just like any locally saved data file. You must clean up your file if you think it might be corrupt before submitting it to Dataswitcher.
Rebuild your Sage 50 data file (Optional)
You should rebuild the data file if Sage 50 password verification is giving you problems. You need to compress data and all data folders after the rebuild is finished.
As we will use this file name if you approach QuickBooks Online support, create another backup and name it DS_CONVERSION.001 (this is the file that will have your most recent changes and is cleaned up).
Step 2: Pre-Conversion Checklist Tasks in QuickBooks Online (Mandatory)
Some tasks in QuickBooks Online must be finished before you send your Sage 50 file to Dataswitcher, while others are optional. Although not everyone must complete optional duties, we still advise you to do so.
Delete your QuickBooks Online data (Mandatory)
Once the conversion procedure has started, it’s critical that your QuickBooks Online file contains no existing transactions. In the event that you do have data in your business, you must remove it from QuickBooks Online before sending your Sage 50 file to Dataswitcher.
Sales Tax (Mandatory)
Prior to your conversion, Sales Tax should not have been activated in QuickBooks Online. You must remove your data from QuickBooks Online if it has been activated.
Bank & Credit card accounts (Mandatory)
QuickBooks Online may prompt you to link your bank and credit card accounts when you first log in. Please wait to do this until the post-conversion summary instructs you to do so.
Multiple currencies (Optional)
You should enable multi currency in QuickBooks Online if you use numerous currencies in Sage 50. Be careful to enable multi currency after deleting your QuickBooks Online data if you intend to do so, as doing so will reset your settings.
Departments & Projects (Optional)
The tracking of classes & locations in QuickBooks Online should be enabled if you use departments and tasks in Sage 50. Be careful to enable multi currency after deleting your QuickBooks Online data if you intend to do so, as doing so will reset your settings.
Step 3: Get Started Converting your Sage 50 data to QuickBooks Online
You will have a file named DS_CONVERSION.001 (not PRE_CONVERSION.001) once you have finished all required pre-conversion checklist Convert QuickBooks Online to Sage 50. You will submit this file to Dataswitcher. You must fill out the online form on our website in order to submit your file to Dataswitcher. You’ll be taken to the Dataswitcher translation wizard by doing this.
The stages below are what the Dataswitcher conversion wizard will walk you through:
Step 1: What you need to know
You will be prompted to:
- Review the pre-conversion checklist on the Dataswitcher conversion wizard’s first page
- Reset the password for QuickBooks Online
- Till the change is finished, refrain from using QuickBooks Online.
Select Let’s do it when you’re prepared.
Step 2: Contact details
You must supply the necessary details:
- Company name.
- Email address of the conversion-related employee at your company.
Select “Next” or sign in using your Intuit ID are available.
Step 3: What would you like to move?
Select Continue after choosing the Pro option.
Step 4: Review your selection
The data that will be changed by default is shown in Dataswitcher along with some extras that are optional. Choose the right option if you want to add any optional extras to your conversion. You can temporarily eliminate some of these fees by using the coupon code JVWCX-TTV4J-8TUTR.
To proceed, click Confirm.
Step 5: Prepare your data
Check the options to demonstrate that you have finished all necessary pre-conversion requirements, such as:
- Sage 50 accounts were all reconciled. finished tax filing in Sage 50.
- Extracted all outstanding bills and credits from Sage 50.
- As stated in the pre-conversion steps, you pulled all necessary reports from Sage 50.
- I made sure you were using accrual bookkeeping.
- The settings for QuickBooks Online have been changed.
- The restrictions of the Sage 50 conversion procedure have been read and comprehended.
Once every option has been checked, click Browse on the computer, choose your Sage 50 file, and then click Open to upload it.
To submit your file, choose Confirm.
Step 6: Data file checks
In order to make sure that QuickBooks Online is prepared to accept your converted data, Dataswitcher will start checking your account settings right away. Please wait; this typically takes a few minutes. Do not shut down your computer during this time.
Step 7: We are moving your data
Dataswitcher confirms that they have started the conversion process for your data, and they will give you a URL that you can type into your browser at any moment to check the conversion’s progress. Additionally, you’ll get an email verifying that you got your Sage 50 data file. You can examine the progress of your conversion at any time by clicking a link that will take you back to the Dataswitcher conversion wizard.
Note: Use of QuickBooks Online is not permitted at this time. The conversion procedure might be interrupted if you do that.
Step 4: Post- Conversion Checklist Tasks in QuickBooks Online (Mandatory)
You need to check over and confirm your conversion before you can use QuickBooks Online. We’ve listed some necessary and optional duties for reviewing your file below. Although optional duties aren’t necessary for everyone, we advise that you review them just in case.
Review and approve your conversion (Mandatory)
You will get an email from Dataswitcher with the subject line “Your conversion is ready to review” once your data has been converted.
To review and confirm your conversion, you have 72 hours from the date and time of receipt. Dataswitcher will be in charge of clearance after 72 hours. Select examine conversion to access the Dataswitcher conversion wizard and examine your file. (see below).
Log in with QuickBooks Online. After that, review your conversion using the procedures outlined in the remaining sections of this section.
When you’re satisfied with your translation, Make sure:
- Use the email with the subject “Your conversion is ready to review” to navigate back to the Dataswitcher conversion wizard
- To review the conversion, choose “Review conversion”
- To confirm that you have finished the checklist and are in favour of the migration, check the appropriate option
- Now that the conversion has been authorized, you can Convert QuickBooks Online to Sage 50.
Do not connect your bank or credit card accounts (Mandatory)
Mark up your transactions in QuickBooks Online as reconciled to represent the bank reconciliation you performed in Sage 50 prior to conversion before integrating your bank or credit card accounts.
Enter or review your company information (Mandatory)
You had the opportunity to instruct Data switcher to convert your company’s contact details (address, phone, email, etc) for you while you were uploading your file to the service. The only thing left to do is to check it for truth if you chose this. Now you must input it if you didn’t before.
Describe your company information here:
- Select Account and Settings under Settings after going there
- Enter your company’s name and contact details after selecting Company
- To ensure that customer and billing interactions are handled properly, update or verify the email addresses
- If you want Intuit to send you regular invoices for your QuickBooks Online subscription, enter the email address for the company there
- Enter the email address you want your clients to associate with your company in the Customer-facing email box if you do not want them to reach you at the Company email address
- At last, click on the “Save” button.
Set Fiscal Start Month (Mandatory)
- Start with choosing the “Advanced” tab
- Choose the first month of your fiscal year in Accounting
- Pick “Save” and then click on the “Done” button.
Check your data by comparing reports in Sage 50 and QuickBooks Online (Mandatory)
Compare the following reports you run in QuickBooks online by “This Fiscal Year or This Year” with the reports you exported previously from Sage 50. Sage 50 reports on periods, whereas QuickBooks Online reports on particular days. Use the end-of-period dates given by Sage 50 when verifying your conversion in QuickBooks Online.
| QuickBooks Online report | Sage 50 report to compare it with |
| Balance sheet | Balance sheet |
| Trail balance | Trail Balance |
| Accounts Receivable Aging Summary | Aged Receivables |
| Accounts Payable Aging Summary | Aged Payables |
| Profit and Loss | Income Statement |
Sales Tax (Optional)
Turn on sales tax in QuickBooks Online if you receive sales tax, and check the accuracy of the sales tax balances there. Keep in mind the Sage 50 translation service’s restrictions in relation to sales tax. Open the Taxable / Exempt Sales report in Sage 50 and the Sales Tax Liability Report in QuickBooks Online to examine your sales tax balances. If the data don’t correspond and you can’t figure out what’s wrong and fix it
Mark up transactions as reconciled (Mandatory)
Important Note: You must finish this process before syncing your bank and credit card accounts with QuickBooks Online.
Prior to sending your data to Data switcher, we requested that you reconcile your activities in Sage 50, per the pre-conversion checklist for Sage 50. That reconciliation is unknown to your QuickBooks Online account. You must designate all transactions up to the conversion date as reconciled in order to make it so that only future transactions are taken into account for reconciliation.
To do this, start the bank balance procedure in QuickBooks Online, then respond as instructed by doing the following:
- Select unfilled check to the left of Deposit (USD)
- Choose “Yes” and tick all
- Select the selection menu next to Save for later and then click on the “Finish Now” button.
Currently, QuickBooks Online is aware that all transactions that were moved from Sage 50 have been balanced.
Match unmatched entries (Mandatory)
If you have manual journal entries in the Sage 50 AR and/or AP accounts, as stated in the section on the limitations of the Sage 50 conversion service, these transactions will be visible in QuickBooks On line’s suspense customer and/or vendor accounts after conversion. You must connect these journal notes to the corresponding bills and invoices. Your trial amount will be impacted if you don’t do this.
For this:
- Initially, open a vendor
- Proceed to step 3 if the open amount does not match the past-due amount; otherwise, move on to the next vendor
- After that, select a “New Check”
- Once done with that, pick “Add all”
- A payment will be made immediately by QuickBooks to link the bills and journal entries. (amount paid should be 0.00)
- At last, select “Save”, followed by clicking on the “Close” button.
Step 5: Start Using QuickBooks Online
After reviewing, completing, and approving the post-conversion routine, you can start using QuickBooks Online.
Conclusion!!!
Well, this is all about Convert QuickBooks Online to Sage 50. Hopefully, it will be helpful for you in smooth conversion. In any case, you stuck or facing difficulties while implementing the above step, you can feel free to reach out the Team of Experts by dialing +1-347-967-4079 our dedicated Customer Helpdesk. If you have any specific query, also get in touch with the experts of LIVE CHAT.
A Frequently Asked Questions
What Should I Consider Before Switching from Sage 50 to QuickBooks Online?
One should keep in mind the following factors:
- The hard drive of the computer should be used to keep the Sage 50-related files and the QuickBooks Database.
- Sage 50 should be loaded on the same computer as QuickBooks in order for the conversion to be successful.
- The conversion tool for the procedure cannot be utilized for cross-region conversions.
How Do I Reconcile an Account in QuickBooks Online?
3-4 steps must be done in order to reconcile an account in QuickBooks Online:
Step 1: Review your opening balance
Step 2: Start a reconciliation
Step 3: Compare your statement with QuickBooks
Next step: Review your past reconciliations.
How to Reconcile Accounts that aren’t Connected to Online Banking?
Take a look at the first purchase on your statement to start. In QuickBooks’ Reconciliation box, locate the same transaction. Comparison of the two deals. Check the box next to the sum in QuickBooks if they align. This designates it as resolved. Don’t designate a transaction as checked if it shows up in QuickBooks but isn’t reflected on your statement. Verify that each purchase on your statement corresponds to what is recorded in QuickBooks. By the time you get to the finish, there should be no difference between your statement and QuickBooks. Choose Finish now if it is.
